I följande artikel går vi igenom best practices för hur du sätter upp menyn i Loco Backoffice för en Subway restaurang för att komma igång med digital beställning
Registrera restaurangen
1. För att komma igång så startar du genom att registrera en ny användare i Loco. Det gör du här!
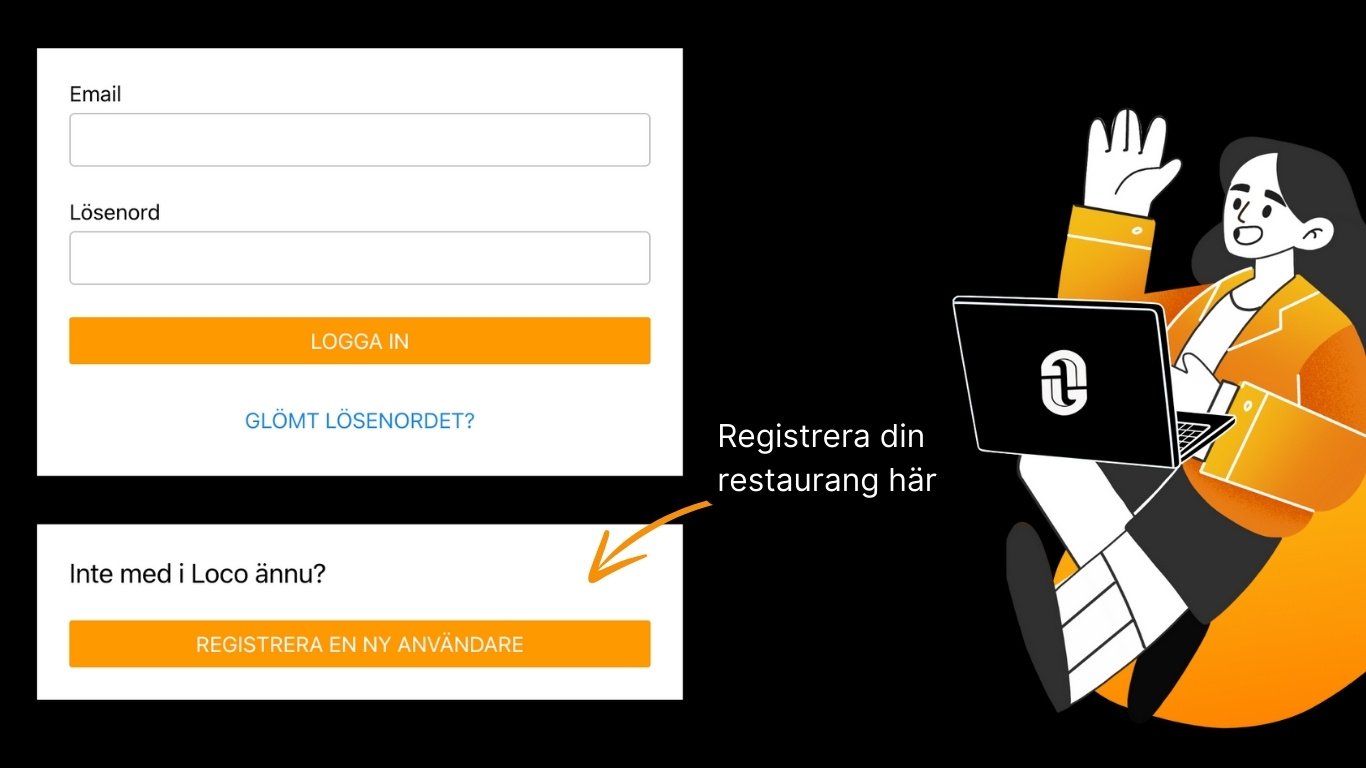
2. När du registrerar en ny användare får du börja med att fylla i lite grundläggande information om företaget och även ange inloggningsuppgifter för ditt konto i Loco där du därefter kan färdigställa registreringen och lägga upp din restaurang.
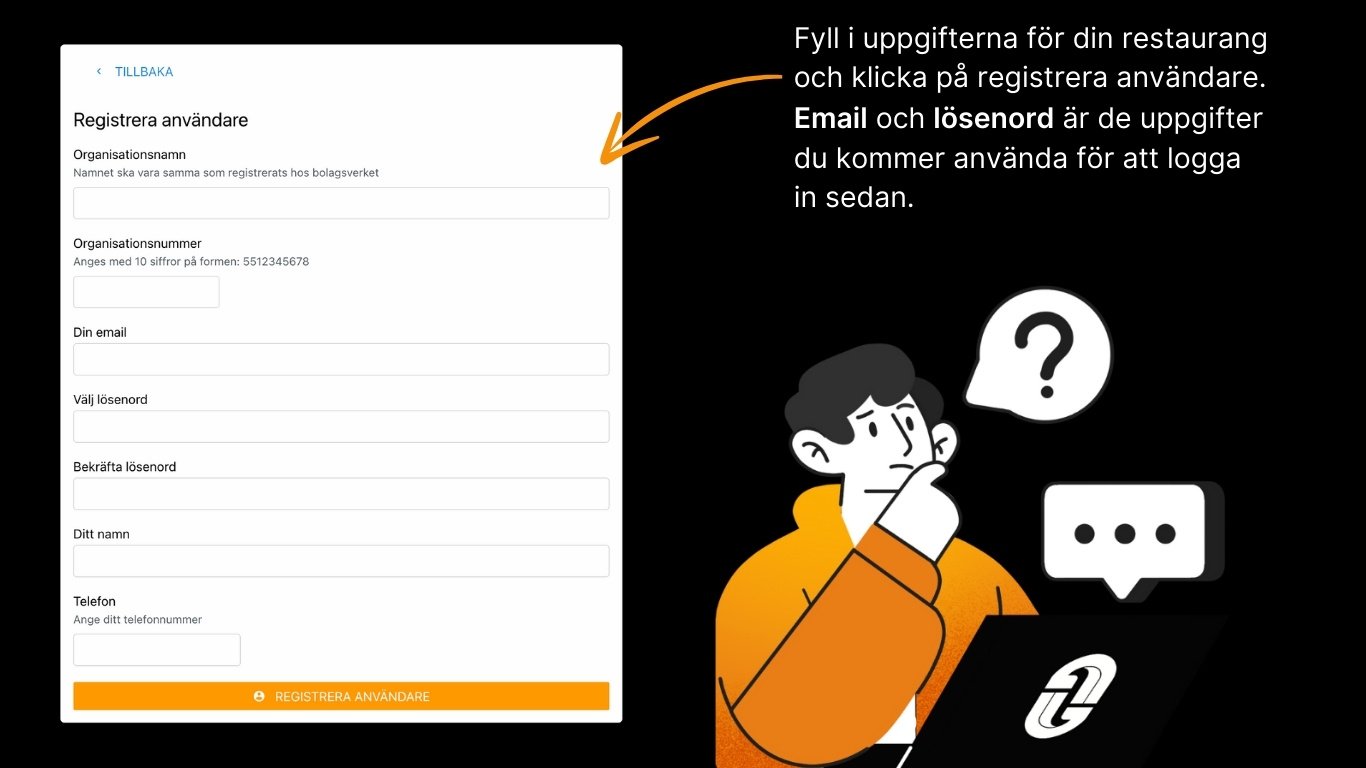
3. Lägg till din restaurang!När du skapat din användare kommer du direkt till en sida där du får lägga till din restaurang. Du fyller i:
- Restaurangnamn
- Telefonnummer
- Gatuadress för restaurangen
- Postnummer
- Stad
Sedan klickar du "+ Skapa ny restaurang"
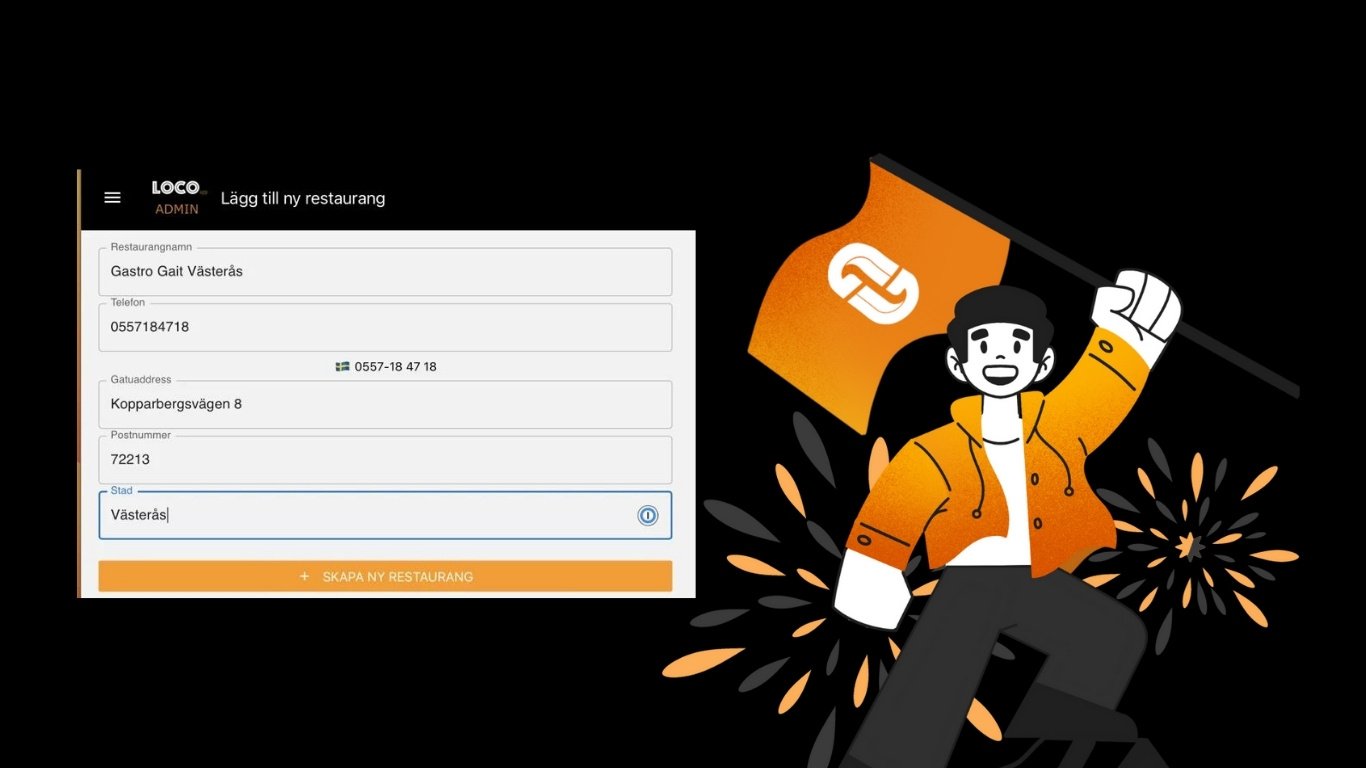
4. Kom igång med din nya restaurang
Grattis, nu har du skapat upp din nya restaurang i Loco. Nu behöver du genomföra en registrering hos skatteverket för kontrollenhet och kassaregister. Klicka på kom igång för att ta dig vidare till nästa steg.
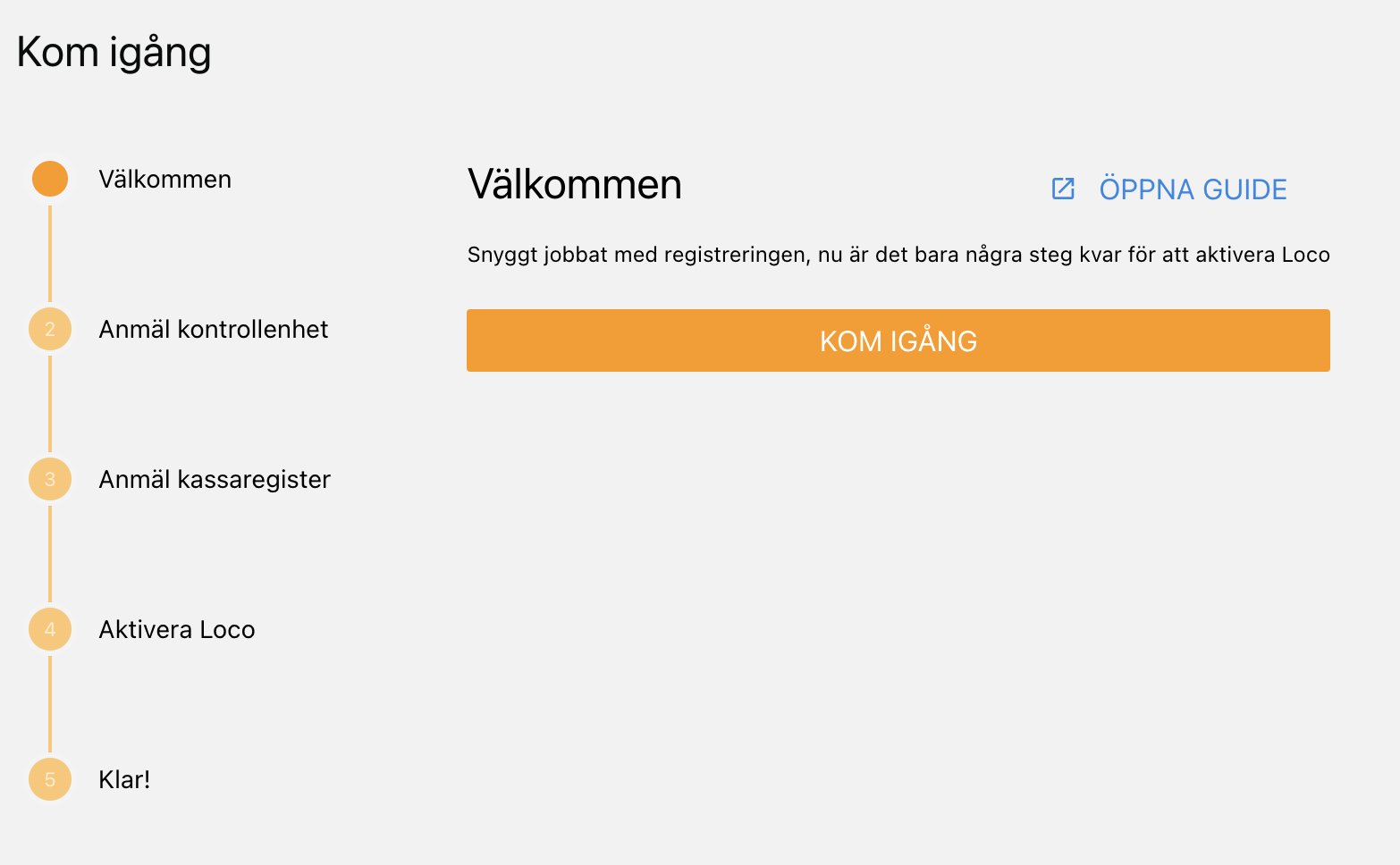
5. Anmäl kontrollenhet Klicka på anmäl hos skatteverket. Uppgifter du kan behöva finns på samma sida där du hittar tillverkningsnummer, adress med mera. När du är klar med anmälan av kontrollenheten fyller du i identifikationsnummer på sidan och klickar sedan på "Spara och fortsätt"
6. Anmäl kassaregister
Nu ska du anmäla kassaregistret. Även här så hittar du alla uppgifter som du behöver direkt på sidan i Loco Backoffice. När du är klar och fått en bekräftelse från skatteverket så klickar du på knappen "Jag har nu anmält kassaregistret till skatteverket".
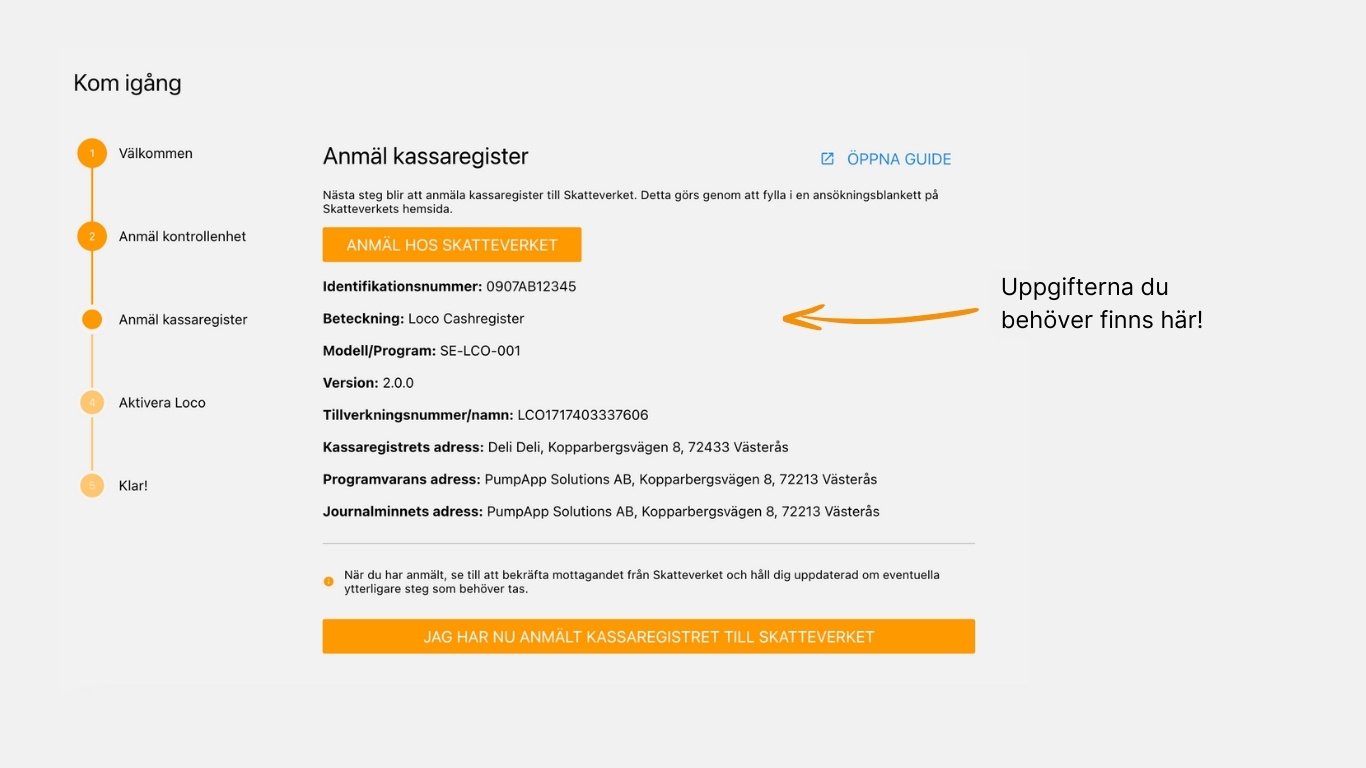
7. Ställ in dina grundläggande inställningar:
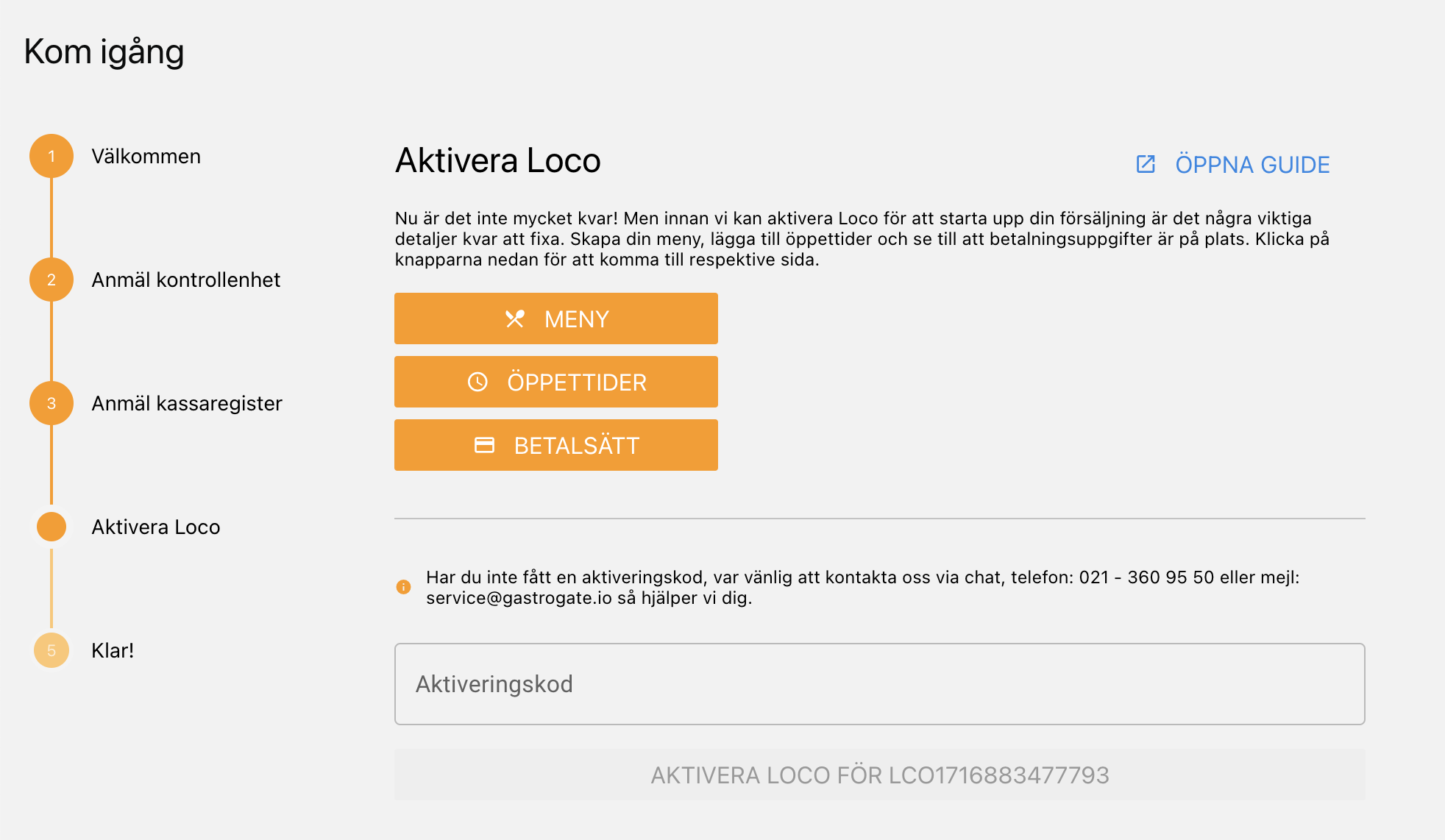
Snyggt jobbat! Nu ska du fortsätta att fylla i de grundläggande inställningarna innan du slutligen går vidare med aktivering och blir tillgänglig för köp. Du behöver inte genomföra uppsättningen direkt utan kan enkelt gå tillbaka och fortsätta genom att besöka backoffice.thelocoapp.com.
För QR beställning rekommenderar vi att du ställer in följande inställningar. Det underlättar om du har skrivare uppsatta och Tillägg- och alternativgrupper uppsatta innan du går vidare och ställer in menyn:
- Skrivare och skrivarköer
- Öppettider
- Tillägg och Alternativgrupper
- Meny
- Betalsätt
- Swish
- Stripe
- Serveringspolicy
- Kökspadda för orderhantering
Skrivare och skrivarköer
Om du önskar få bongar för kommunikationen med köket behöver du ställa in skrivare och skrivarköer i Loco. Köper du en skrivare via oss eller en leverantör så ingår denna uppsättning men du kan också göra det själv. ¨
Vi har stöd för följande skrivare:
- Star mc print3 (alla modeller)
I följande guide går vi igenom hur du konfigurerar din skrivare i Loco.
För att konfigurera skrivaren behöver skrivaren ha ström och internet och du behöver vara ansluten mot samma nät på den enhet (dator eller telefon) som du konfigurerar skrivaren ifrån.
Tips! Är det en gammal skrivare som du använt mot något annat system rekommenderar vi dig alltid att fabriksåterställa den. Se hur du gör i följande guide.
Tillägg och alternativgrupper
Genom att lägga till Tillägg och alternativgrupper så ökar du din merförsäljning och även möjliggör för kunden att anpassa sin beställning.
Tillägg är anpassningar som är kopplade till en extra kostnad för kunden i beställningsläget. För subway handlar det t.ex. om:
- 30 cm sub
- Produkter under t.ex. Snacks & Treats
- Dryck t.ex. Cola Zero, Fanta, Loka Citron etc.
- Extra ost eller pålägg som kostar extra
Alternativ är val som kunden kan välja på som inte kostar någonting extra. För subway handlar det t.ex. om:
- Val av bröd
- Val av grönsaker
- Val av dressing
Alternativgrupper är kombinationen av alternativ och tillägg som kunden får välja på i beställningsflödet. se t.ex. bilden nedan som visar ett exempel.
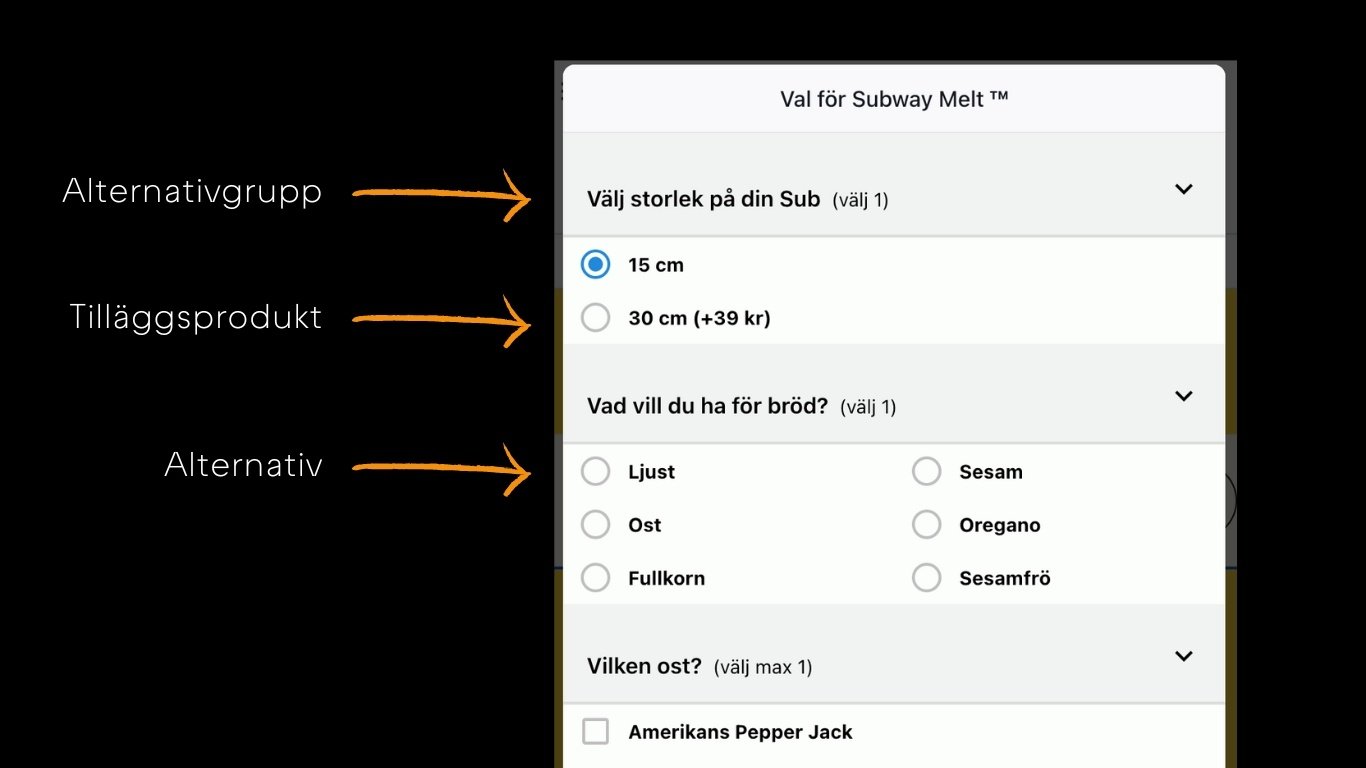
**Skapa tilläggsprodukt **
Du börjar med att skapa alla tilläggsprodukter som du ska ha i ditt sortiment. Du behöver ange:
- Namn
- Kostnad
- Rapportgrupp för bokföringen
I exemplet nedan skapar vi upp en tilläggsprodukt "30 cm" då kunderna ska kunna köpa en 30 cm sub istället för 15 cm om de önskar. När du klickat på spara lägger du sedan bara till ytterligare tilläggsprodukter som kunderna ska kunna köpa till, sedan är du redo att gå vidare och lägga upp alternativgrupper.
Lägg till alternativgrupper
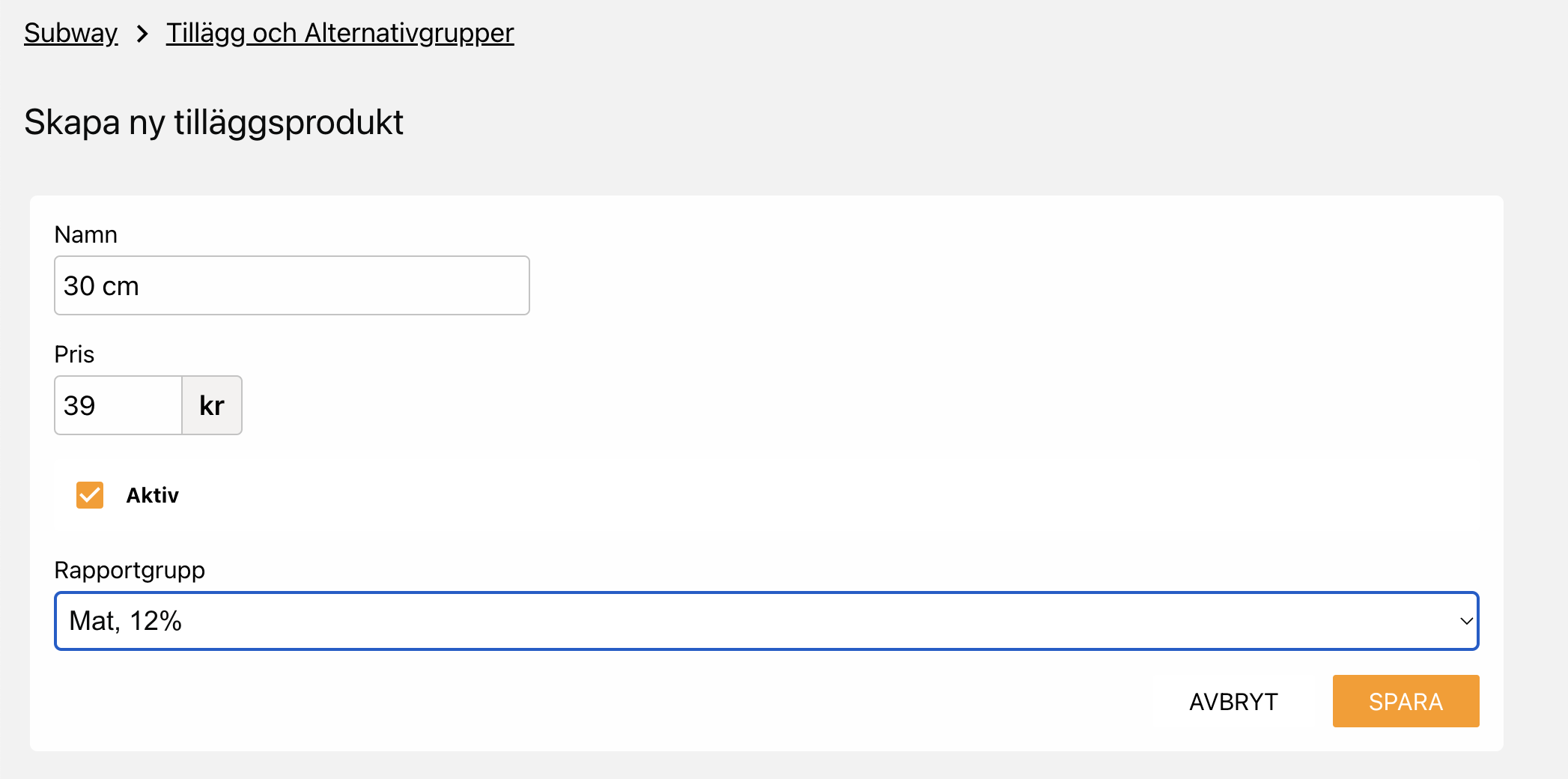
För att börja skapa alternativgrupper klickar du på "skapa ny alternativgrupp".

Vi går igenom ett exempel med alternativgruppen "Välj storlek på din Sub". På nedan bild kan du se inställningarna för dig och hur det ser ut för gästen när den beställer.
\
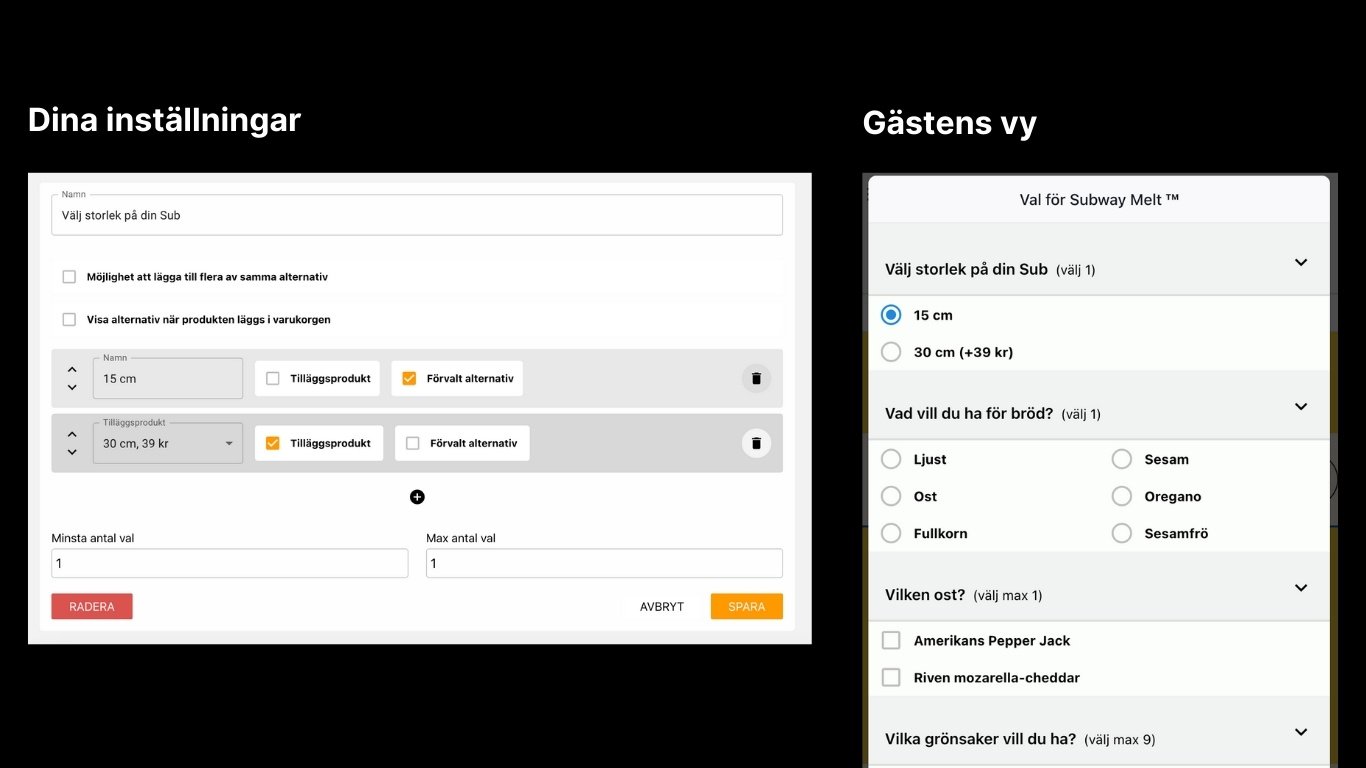
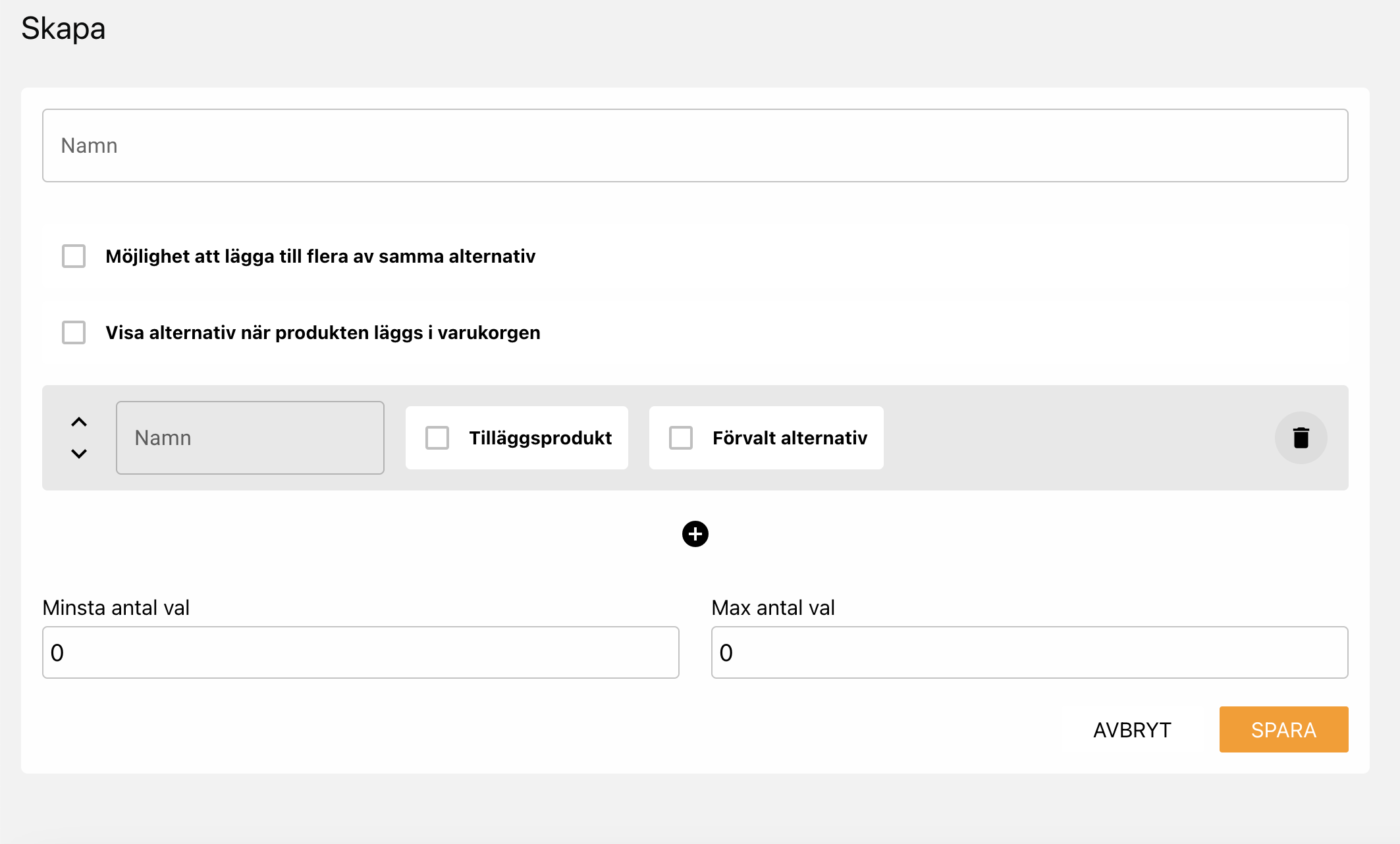
- Fyll i namn "Välj storlek på Sub". Det är detta som kommer guida gästen i sitt val.
- Efter det lägger du upp alternativ 1 som i detta fall är standardvalet för suben och döper det till 15 cm och klickar i "Förvalt alternativ".
- Du lägger upp alternativ nummer 2 genom att klicka på + och då får du upp ytterligare en rad att namnge. I detta fall vill vi lägga upp ett alternativ som kostar extra dvs. en tilläggsprodukt. Klicka i tilläggsprodukt och välj tilläggsprodukten 30 cm som vi skapade tidigare.
- Under Minsta antal val skriver du 1 och under Max antal val skriver du 1. Alternativgruppen bör se ut som på bilden nedan. Sedan klickar du på spara.
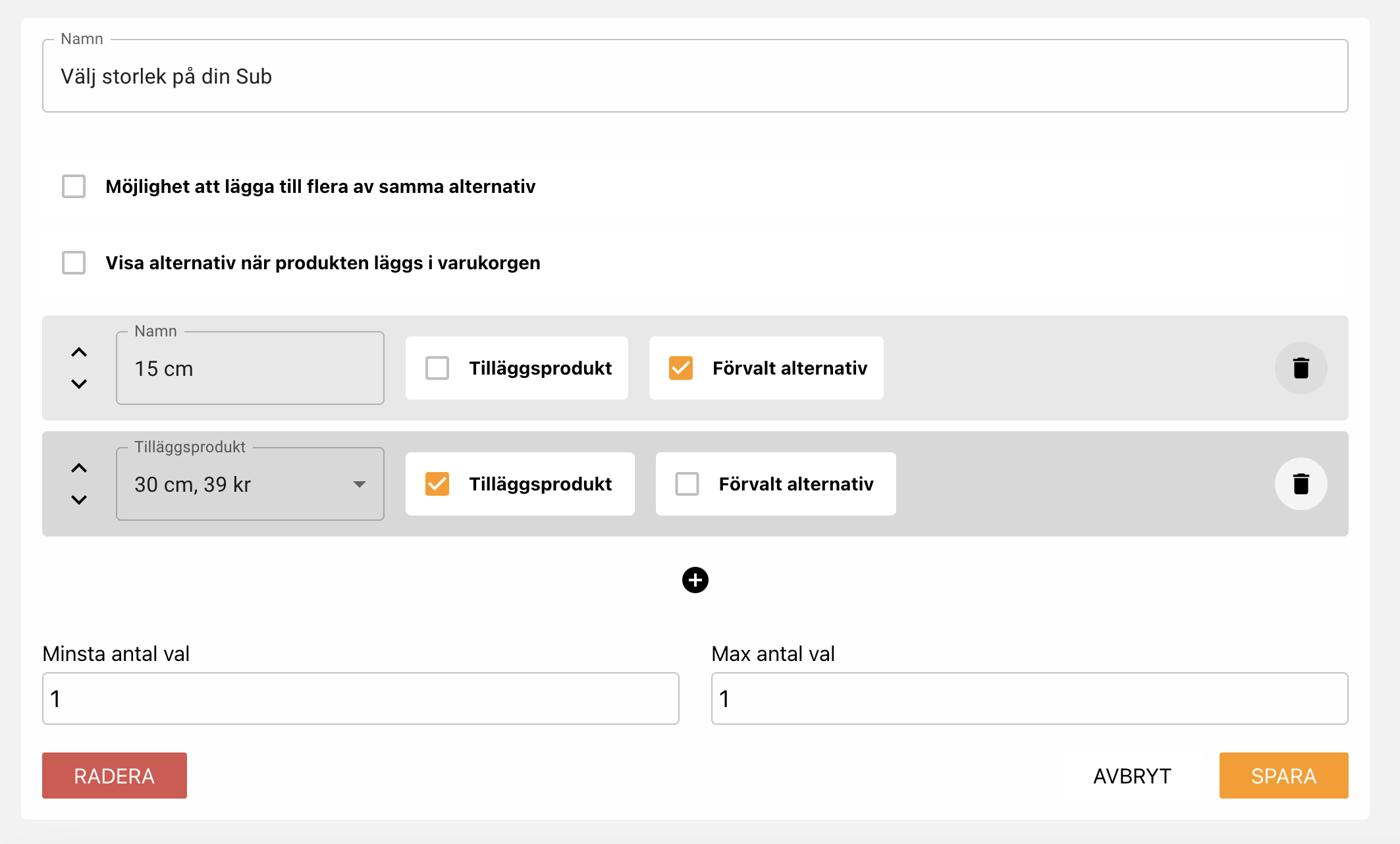
5. Nu fortsätter du genom att lägga upp alla alternativgrupper som du vill använda dig av i beställningsprocessen. När du är klar kan du gå vidare och lägga upp din meny.
Tips
Nedan följer exempel på alternativgrupper som du kan skapa för din Subway restaurang.
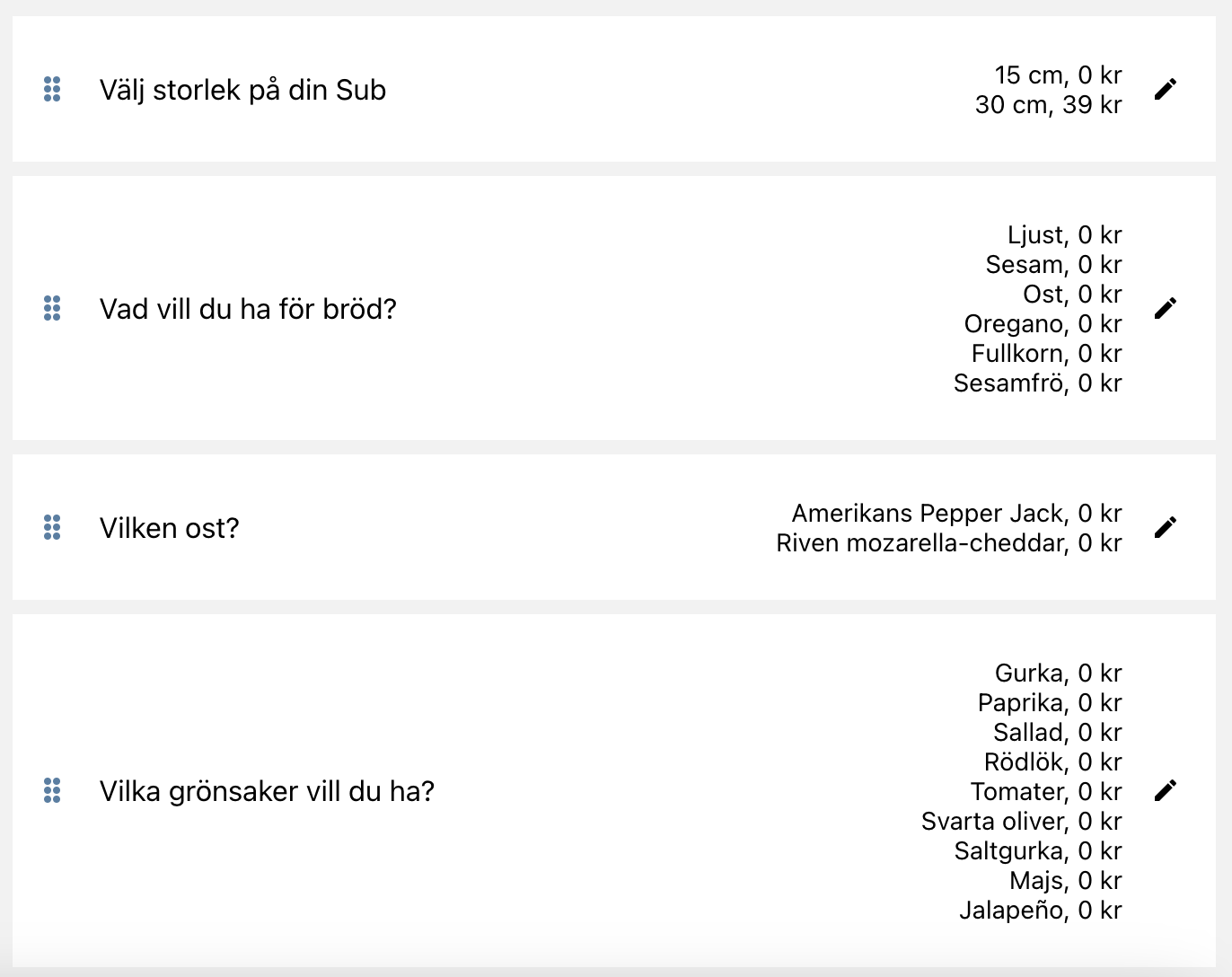
Meny
För att sätta upp menyn rekommenderar vi att du har sammanställt följande information på samtliga rätter för en snabb och enkel menyuppsättning:
- Namn t.ex. Italian B.M.T ®
- Beskrivning för rätten t.ex*. Italian B.M.T.® är en fullmatad sub med salami, pepperonikorv, skinka* och ditt val av grönsaker. Smakrik och generös – en smörgås du knappt kan vänta med att sätta tänderna i*
- Bild (valbart)
- Pris
- Vilka alternativgrupper som ska kopplas till rätten t.ex. alternativgrupperna som vi gav exempel på ovan.
- Vilken skrivare som beställningen ska skrivas ut på. (Har du bara en bongskrivare så är det den skrivaren som du ska koppla mot.)
För att efterlikna den digitala beställningsprocessen så mycket som möjligt rekommenderar vi att du sätter upp din meny på följande sätt i Loco Backoffice. Börja med att lägga in huvudkategori t.ex. Mat. Detta kommer inte att synas för dina gäster i appen utan används för att enklare kunna navigera i menyn ifrån backoffice.
1. Klicka på "+ Skapa ny huvudkategori"

2. Namnge din huvudkategori till Mat, klicka på Spara.
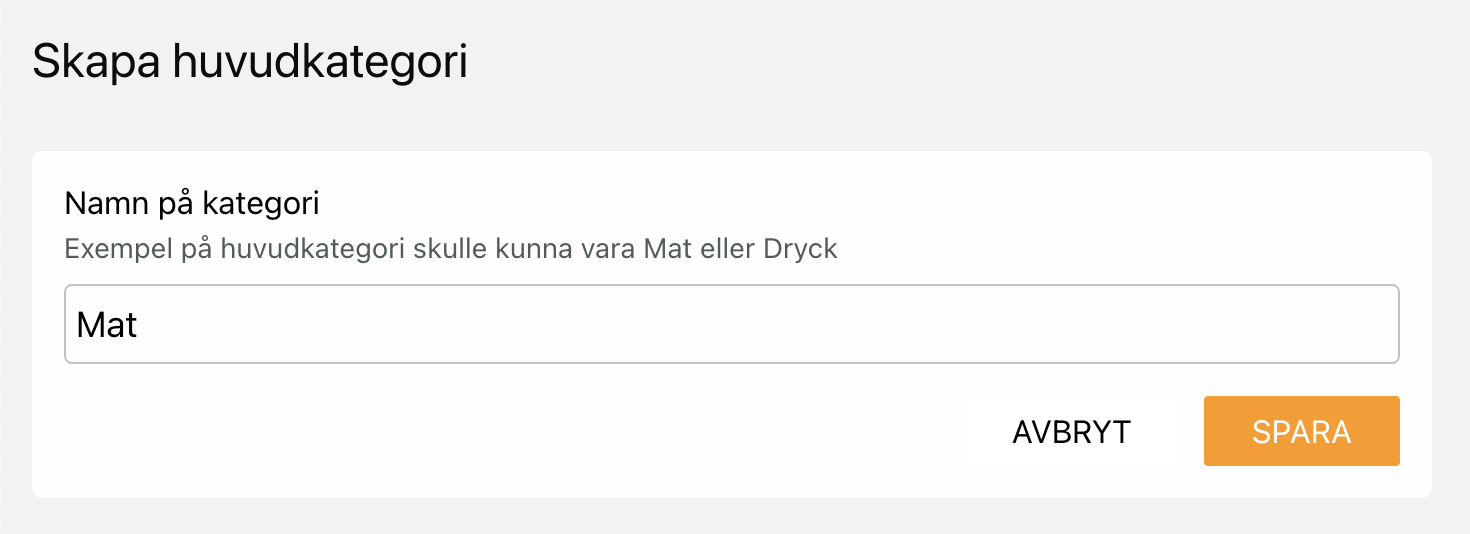
3. Klicka på Mat för att komma in till huvudkategorin och kunna börja skapa underkategorier.

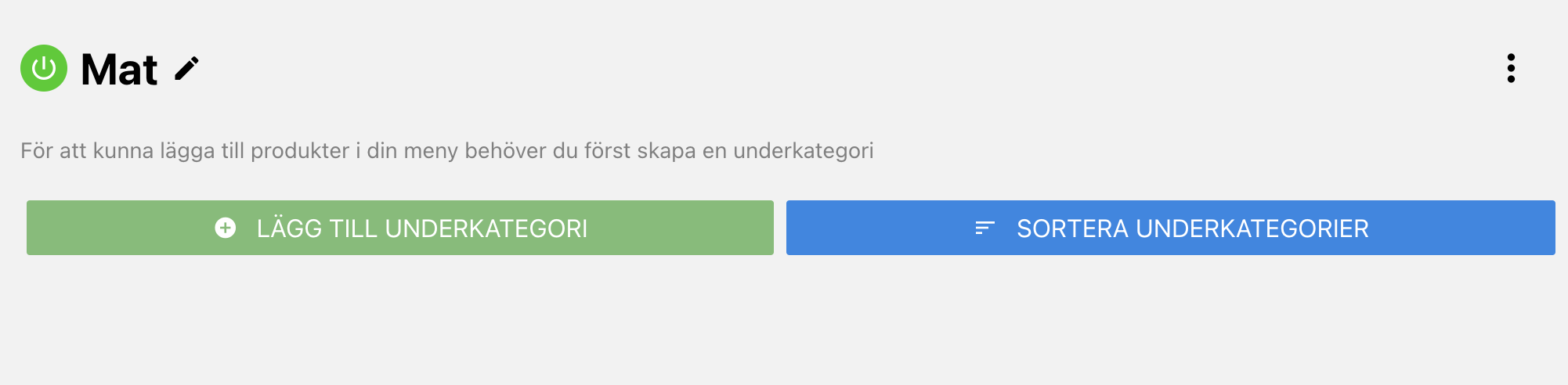
4. Klicka på "+ Lägg till Underkategori"
Nedan följer ett exempel på Huvudkategorier och underkategorier för en Subway Restaurang.
Huvudkategori: MatUnderkategorier:
- Alla Subs
- Wraps
- Sallader
- Frukost
- Kid's Pak
Huvudkategori: Dryck
Underkategorier:
- Läsk
- Juice
5. Lägg till produkter
Lägg till produkterna som ska vara under "Alla Subs". Vi går igenom ett exempel hur du lägger upp produkten Italian B.M.T ®.
- Klicka på + Lägg till Produkt

- Fyll i informationen som krävs:\
- Produktnamn
- Beskrivning
- Ladda upp bild
- Rapportgrupp
- Öppettid för produkt
- Alternativ för produkt (här klickar du i de alternativ som du önskar)
- Du väljer skrivare för produkt (Den skrivare som beställningen ska skrivas ut på för kommunikation för köket).
- Klicka på "kopiera till ta med". Genom att göra detta så kopieras alla inställningar för "äta här" över till ta med och du kan gå in och göra anpassningar om du skulle vilja.
- Klicka på Spara.
På bilden nedan ser du hur det skulle kunna se ut. I detta fall har vi lagt upp **Underkategori som Alla subs och lagt produkten Italian B.M.T **under.
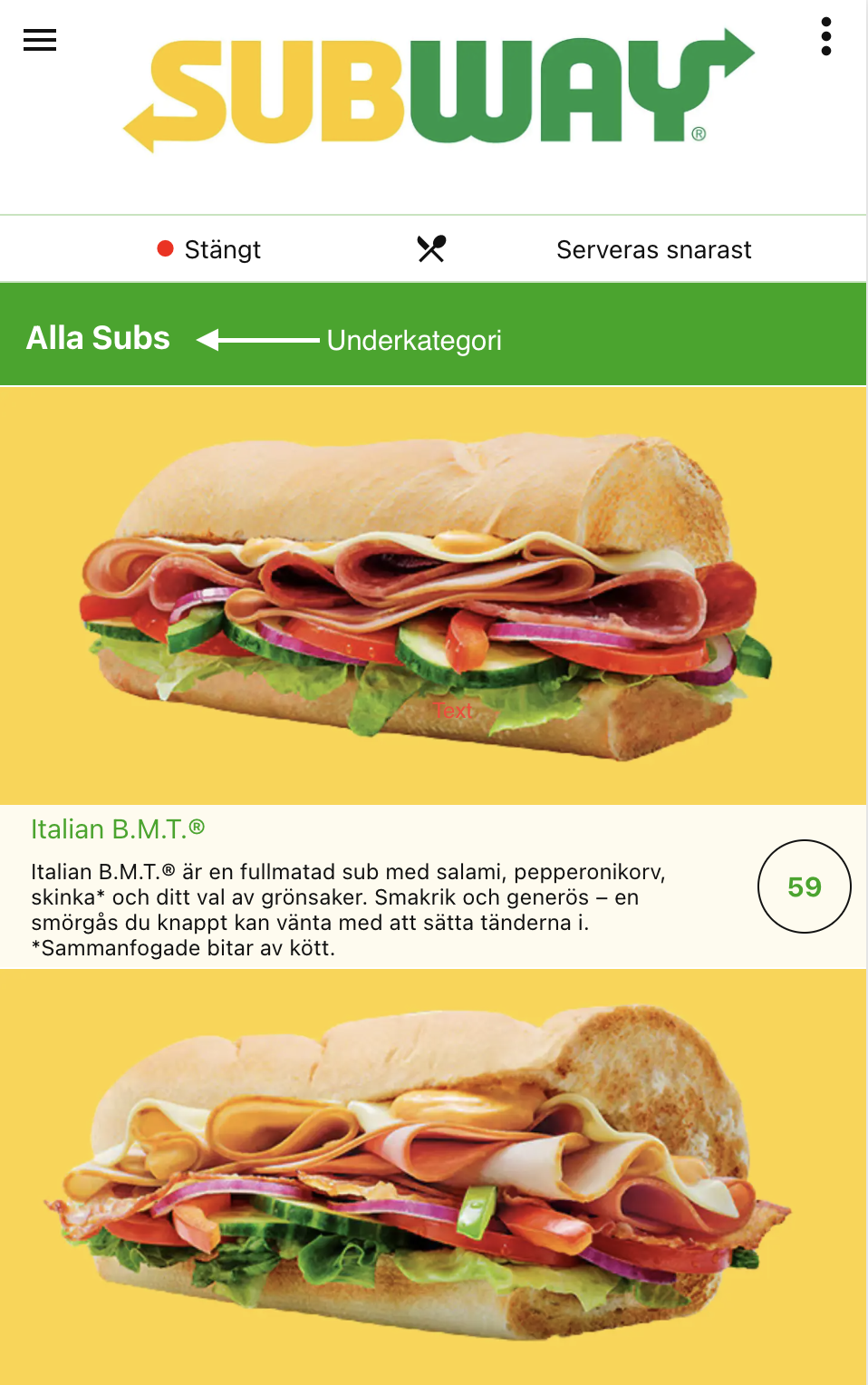
Lägg till betalsätt
Vi rekommenderar alltid att lägga upp både Stripe och Swish som betalsätt i Backoffice. Du hittar betalsätt från startsidan samt huvudmenyn där du kan klicka dig vidare till rubriken **"Betalsätt".**Vår digitala betallösning kräver att du som minst har stripe aktiverat för att bli aktiverad och tillgänglig för köp. Stripe möjliggör kortköp genom apple- och google pay. Swish är valbart att lägga till men vi rekommenderar dig att även lägga till Swish som betalningsalternativ för dina gäster.
Genom att klicka på **Lägg till > **så kommer du att guidas igenom steg för steg vid registreringen av Stripe. Det tar några minuter för dig att registrera dig hos Stripe och sedan är du redo att ta emot köp.För Swish behöver du vända dig till din bank och sätta upp ett Swish Handel nummer med Gastrogate AB som teknisk leverantör. All information och instruktioner finns om du klickar på **Lägg till > **och där kan du även sedan lägga till swish handel numret när du har det klart.
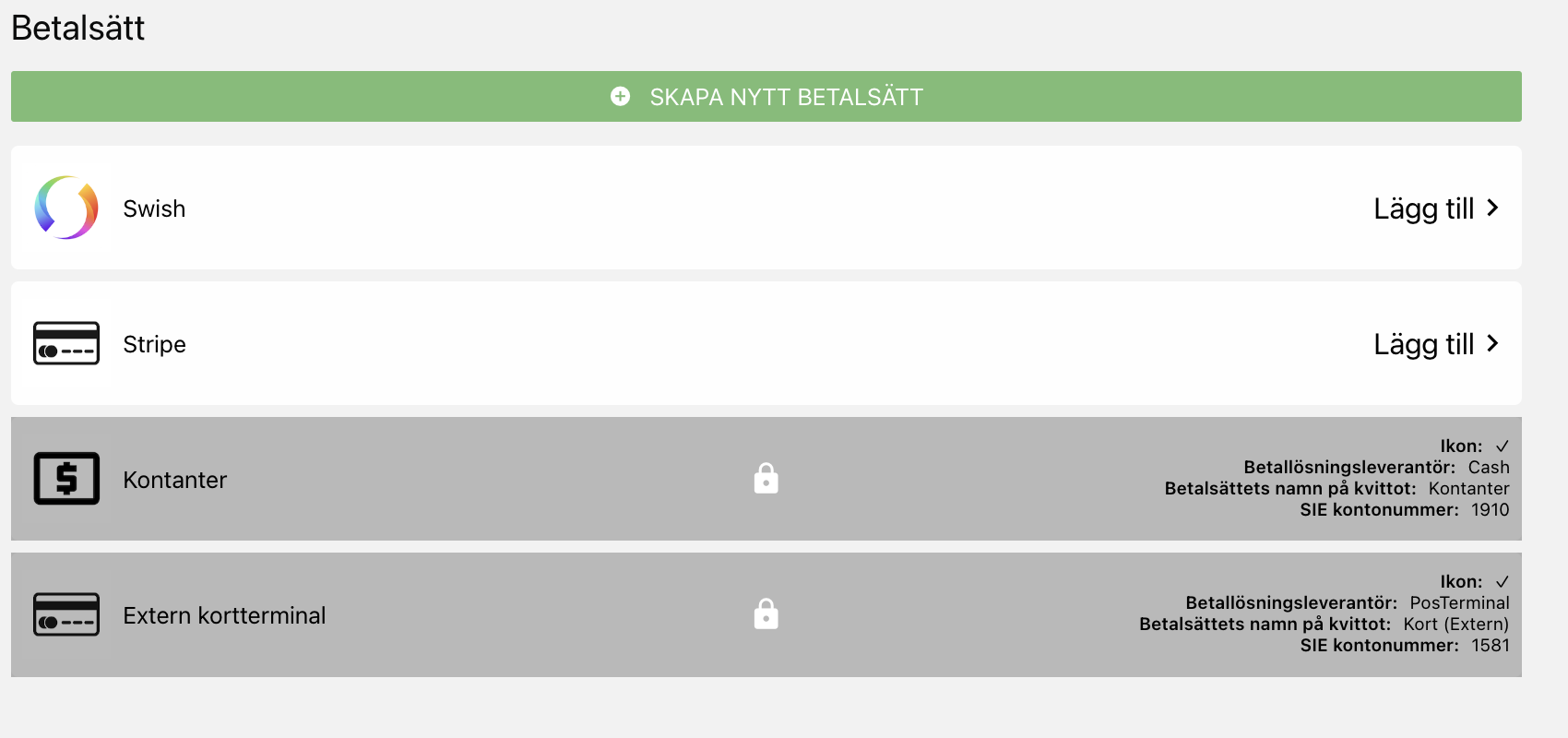
Serveringspolicy
Serveringspolicy är det vi kallar inställningen som kontrollerar kommunikationen till kök och gäst vid köp för Äta här från QR eller Beställningsapp.
Den kommunikation som styrs är
✔️ **Bong: **Utskrift av bongar, enligt inställning per produkt
✔️ **Köksskärm: **Notis i köksskärmen LocoPOS
och
✔️ **Pushnotis: **Pushnotis om gästen gjort köpet i Loco-appen eller din egna beställningsapp
eller
✔️ **SMS: **SMS om kunden gjort köp i webben
💡 Du ställer enkelt in serveringspolicy under inställningar i Loco Backoffice. Du kan läsa mer om olika serveringspolicys här.
https://locousercontent.com/lfaSQBCK9RnIw-6JjeNUgu7m5aO0MnetnnN0_3MgEeAniV8QWbTF_wGfBjhoXRTP/original.webp
För en Subway restaurang rekommenderar vi att du har inställningen "Gästen hämtar beställningen själv" vilket då kommer fungera enligt nedan.
Gästen hämtar beställningen själv
✔️ Bong: Skrivs ut som vanligt enligt inställning per produkt
✔️ Köksskärm: Beställningen dyker upp i köksskärmen, och personalen måste själva markera den som klar.
✔️ **Pushnotis/SMS till gäst: **Notis skickas till gästen när beställningen markeras som klar i köksskärmen
Denna serveringspolicy rekommenderar vi att ha aktiverad när dina gäster beställer via QR-kod vid bordet och ni önskar att gästen kommer fram och hämtar sin beställning.
Kökspadda för orderhantering
Genom appen Loco Pos kommer du kunna hantera ordrarna som gästerna beställer.
Appen Loco Pos kan laddas ner från Appstore.👉 Klicka här för att ladda ner LocoPOS.
Vi rekommenderar alltid ipads som klarar av senaste versionen av iPadOS. E.g. dessa:
- iPad Pro 12.9-inch (2nd generation and later)
- iPad Pro 10.5-inch.
- iPad Pro 11-inch (1st generation and later)
- iPad Air (3rd generation and later)
- iPad (6th generation and later)
- iPad mini (5th generation and later)