Setup av Kassasystem
Denna guide hjälper dig att steg för steg sätta upp ditt kassasystem i Gastrogate. Följ instruktionerna nedan för att komma igång och anpassa systemet efter din restaurangs behov.
Registrera restaurangen
1. För att komma igång så startar du genom att registrera en ny användare i Loco. Det gör du här!
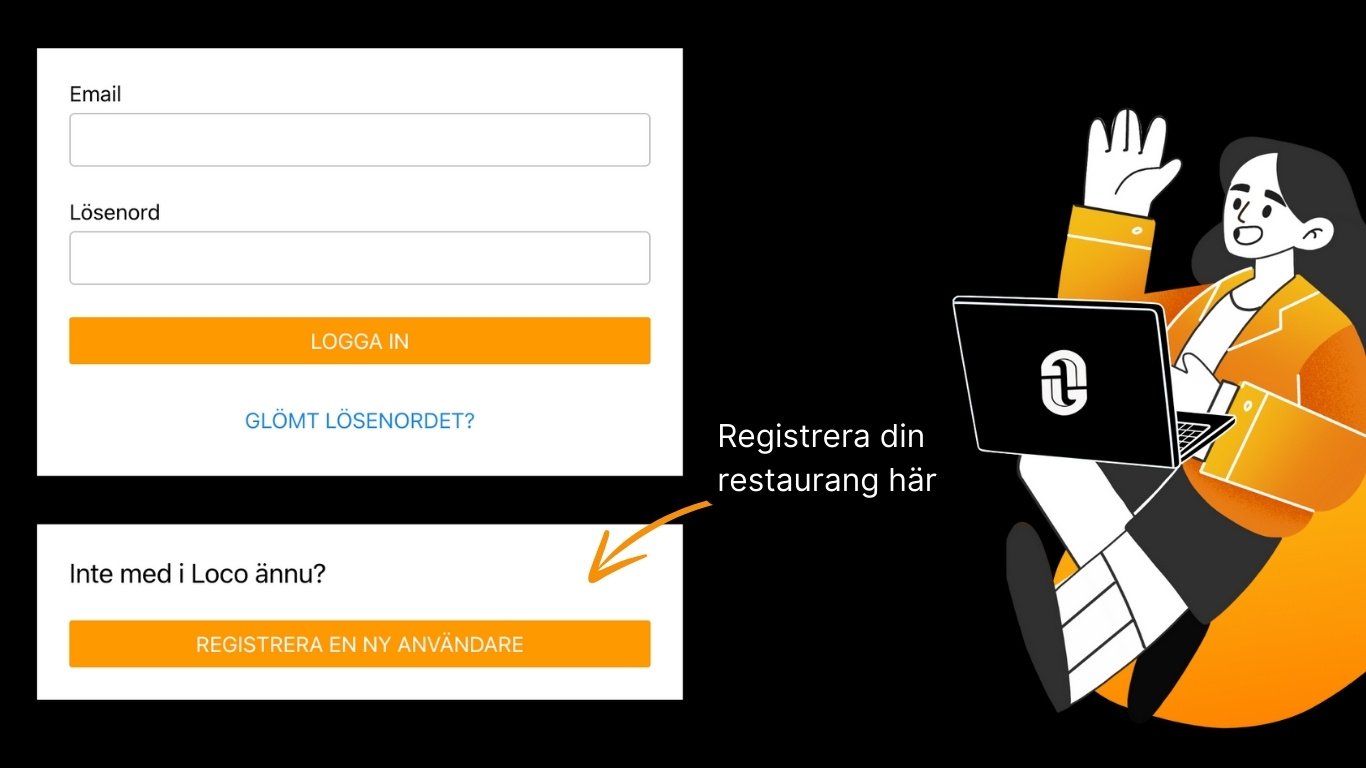
2. När du registrerar en ny användare får du börja med att fylla i grundläggande information om företaget och även ange inloggningsuppgifter för ditt konto i Loco där du därefter kan färdigställa registreringen och lägga upp din restaurang.
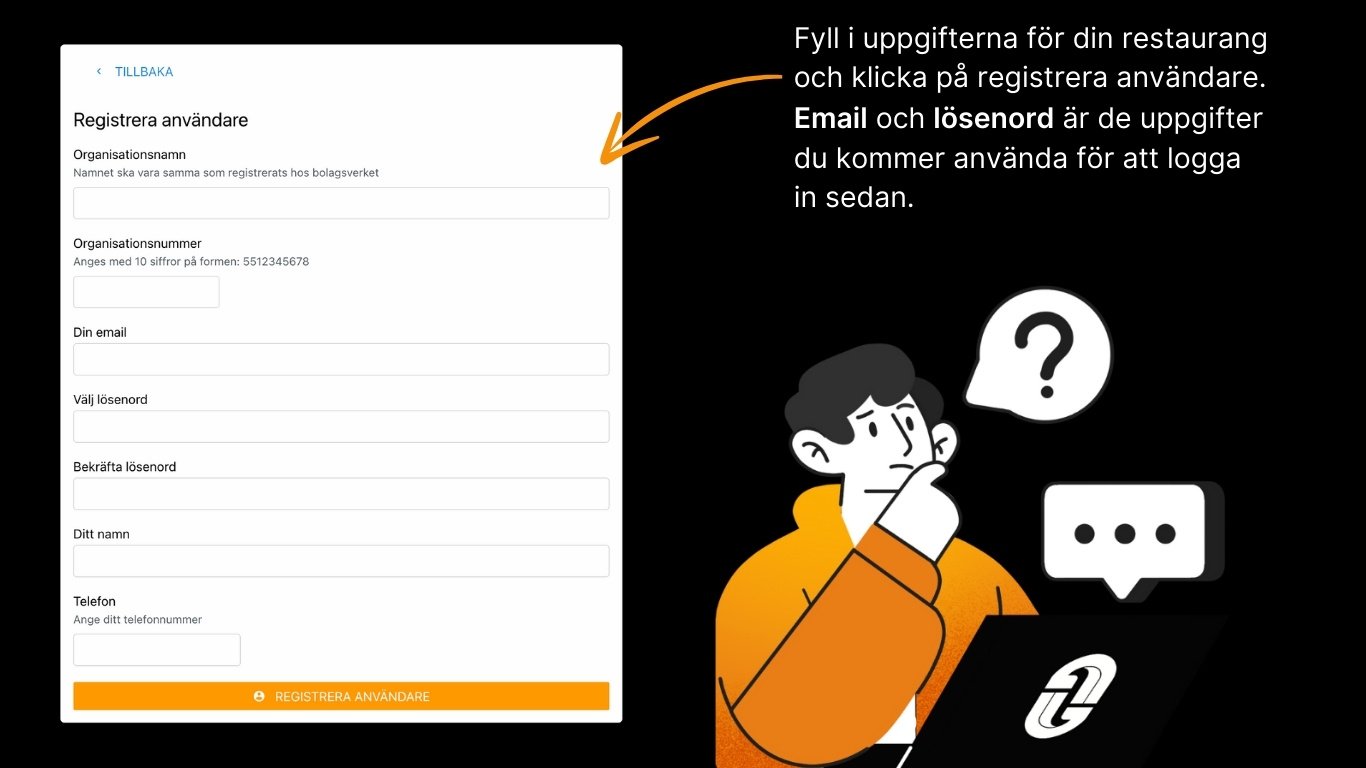
3. Lägg till din restaurang!
När du skapat din användare kommer du direkt till en sida där du får lägga till din restaurang. Du fyller i:
- Restaurangnamn
- Telefonnummer
- Gatuadress för restaurangen
- Postnummer
- Stad
Sedan klickar du "+ Skapa ny restaurang"
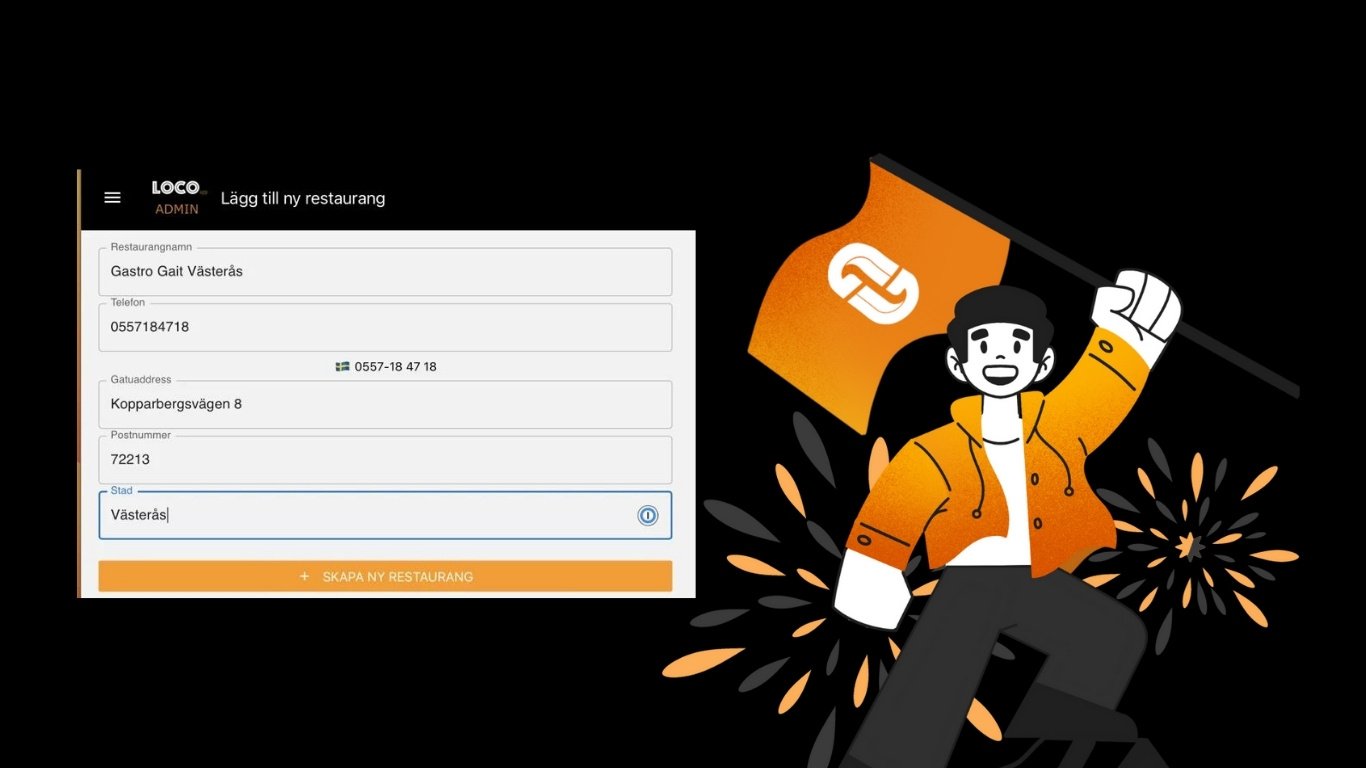
4. Kom igång med din nya restaurang
Grattis, nu har du skapat upp din nya restaurang i Loco. Nu behöver du genomföra en registrering hos skatteverket för kontrollenhet och kassaregister. Klicka på kom igång för att ta dig vidare till nästa steg.
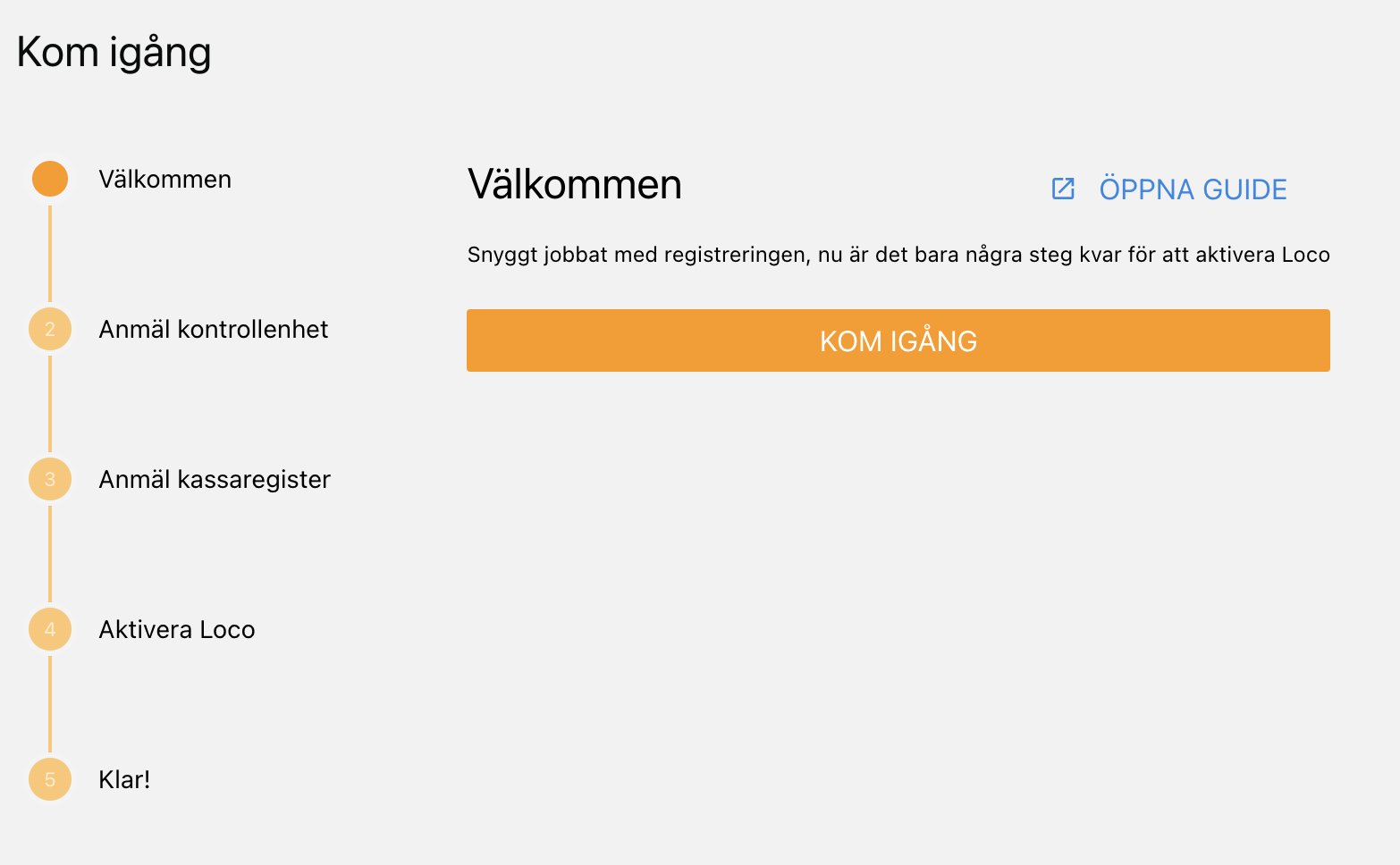
5. Anmäl kontrollenhet
Klicka på anmäl hos skatteverket. Uppgifter du kan behöva finns på samma sida där du hittar tillverkningsnummer, adress med mera. När du är klar med anmälan av kontrollenheten fyller du i identifikationsnummer på sidan och klickar sedan på "Spara och fortsätt"
6. Anmäl kassaregister
Nu ska du anmäla kassaregistret. Även här så hittar du alla uppgifter som du behöver direkt på sidan i Loco Backoffice. När du är klar och fått en bekräftelse från skatteverket så klickar du på knappen "Jag har nu anmält kassaregistret till skatteverket".
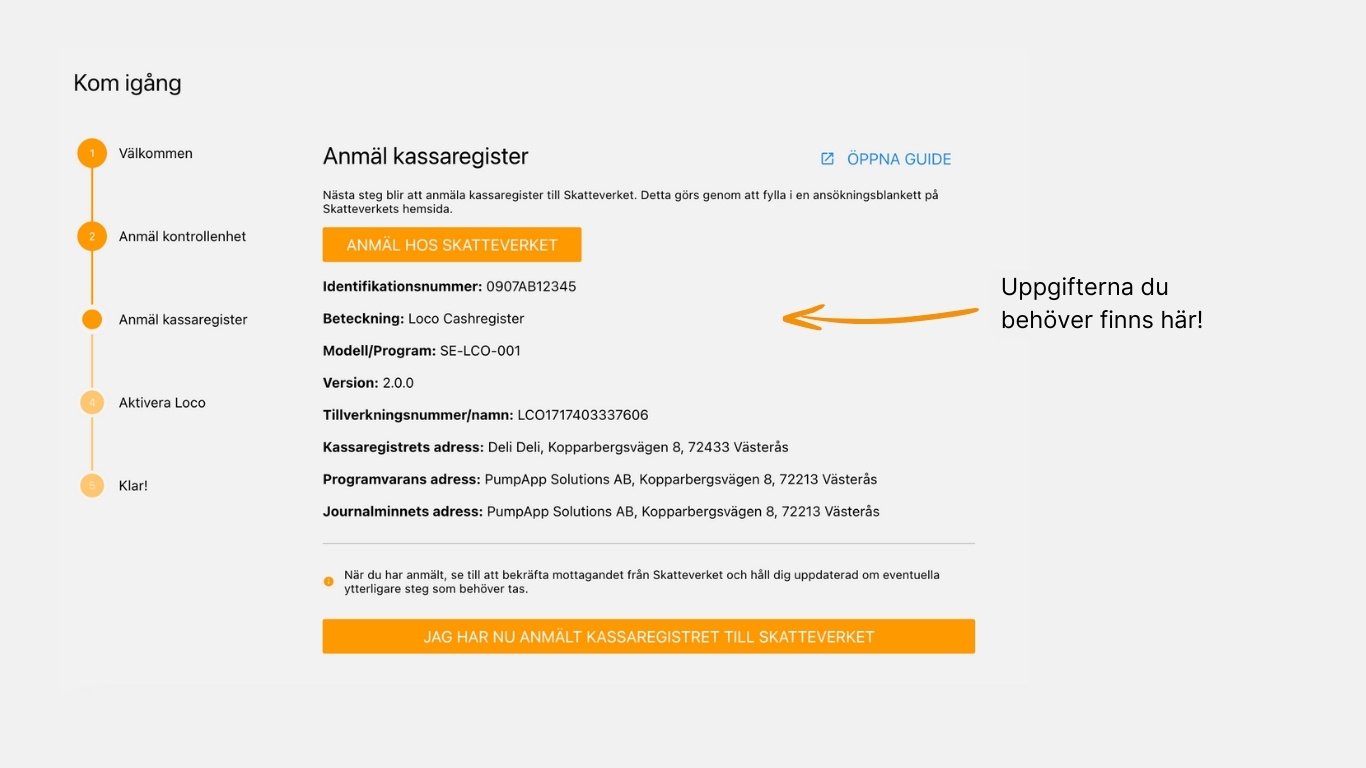
7. Ställ in dina grundläggande inställningar:
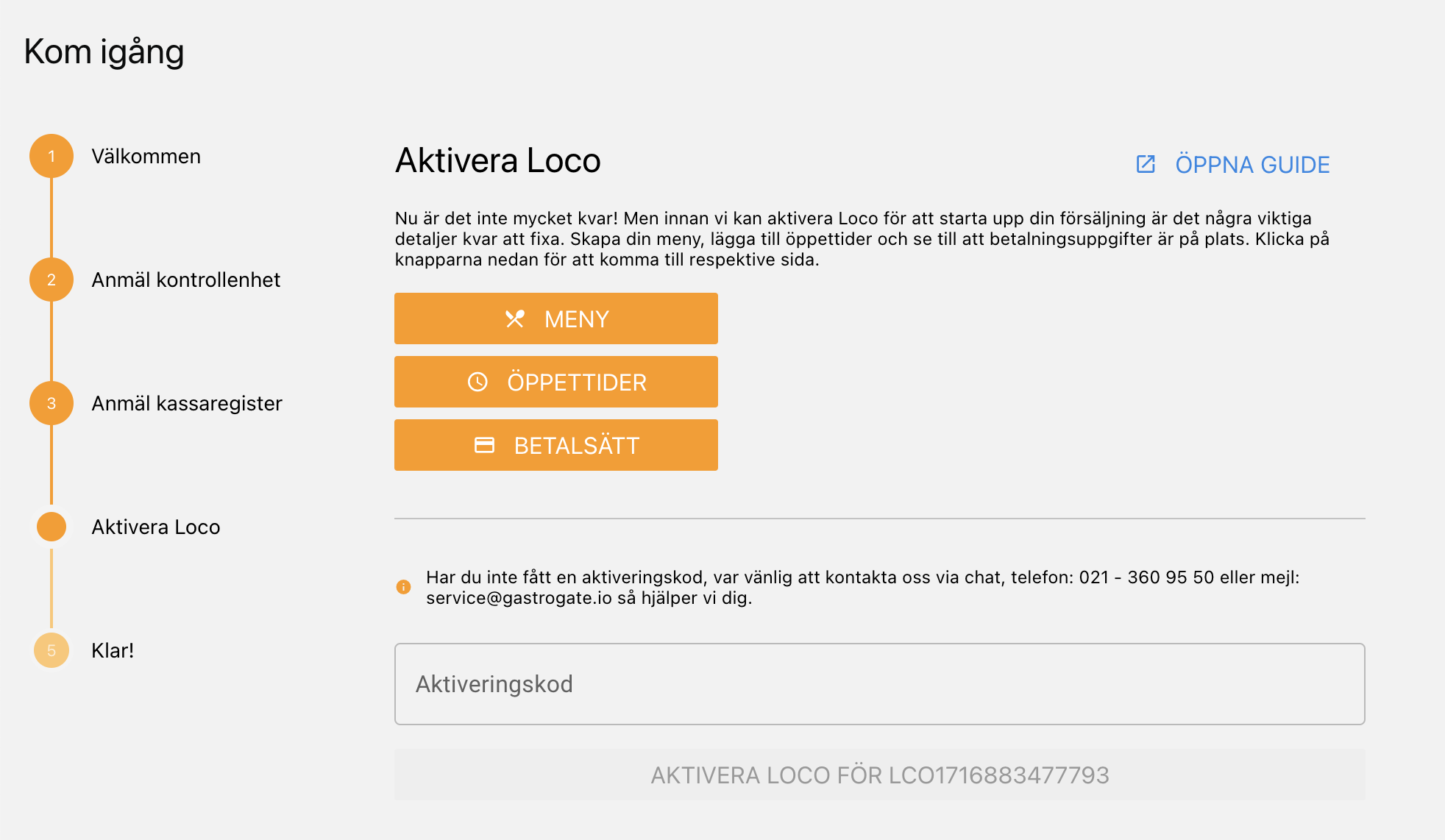
Snyggt jobbat! Nu ska du fortsätta att fylla i de grundläggande inställningarna innan du slutligen går vidare med aktivering och blir tillgänglig för köp. Du behöver inte genomföra uppsättningen direkt utan kan enkelt gå tillbaka och fortsätta genom att besöka backoffice.thelocoapp.com.
💡 P.S: Notera att aktiveringskod erhåller du från oss, så kontakta oss på service@gastrogate.io för att få den.
Konfigurering av Kassasystem
Varje restaurang är unik, vilket ställer stora krav på att systemen de använder sig av kan bemöta en stor bredd av krav. Gastrogates Backoffice innehåller en stor bredd av möjliga konfigurationer för att möjliggöra den perfekta setupen för just dig.
Vi rekommenderar att du följer stegen nedan, och om det finns särskilda behov kan din onboardingmanager hjälpa dig att möta dem i efterhand. Häng med!
I övre vänstra hörnet finner du huvudmenyn
:
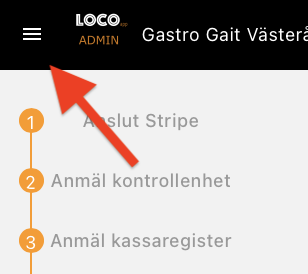
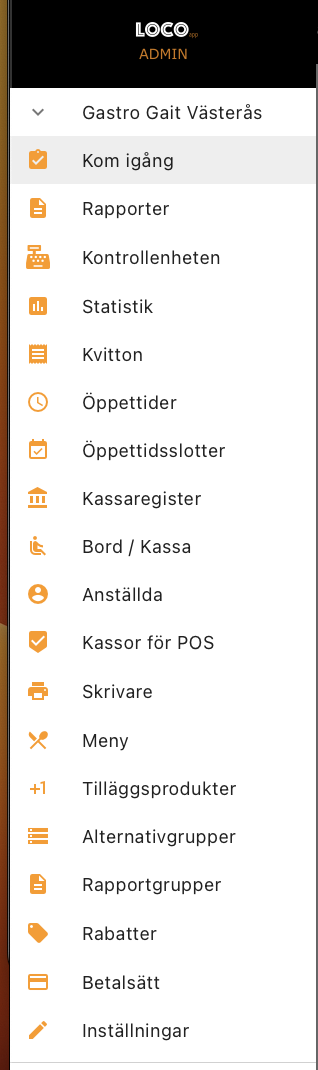
Nedan går vi igenom varje inställning för att hjälpa dig igenom din setup av Kassasystemet!
⚠️ Vi markerar viktig information
Rapporter
Att göra:
- 🛠️ Ställ in "Automatiskt dagsavslut" under Rapporter > Försäljningsrapporter.
- 🛠️ Gå till fliken "Bokföringsexport" och fyll i e-postadress till ekonomiansvarig, eller till inbox på Fortnox för att få SIE-fil över försäljning skickad direkt till ditt bokföringssystem!
Öppettider
Att göra:
- 🛠️ Ändra restaurangens öppettider. Dessa öppettider rekommenderas vara de tider din restaurang faktiskt har öppet. För att begränsa tider för beställningar kan öppettider kopplas direkt till produkter, genom att först "Skapa ny serveringstid".
Övrig information:
Sapa ny serveringstid: Dessa tider kan kopplas direkt till produkter i Meny. Detta gör att du kan styra både när produkter ska visas i kassan och när de ska gå att beställa.
Exempel: Restaurang Vilda Svinet ska tillaga smoked brisket under veckan, som de vill sälja på Lördag. Förbeställningar mottas under dagarna Måndag till Onsdag.
Då gör de följande inställningar:
Backoffice-menyn > Öppettidsslotter > Ta med > Maximal leveranstid sätts till 6 dagar. Detta gör att kunder kommer kunna beställa avhämtning till en speciell tidpunkt under Lördagen, redan på Måndag.
Backoffice-menyn > Öppettider > Skapa ny serveringstid
Så här gör du:
Steg 1: Skapa visningstid enligt nedan, och spara.
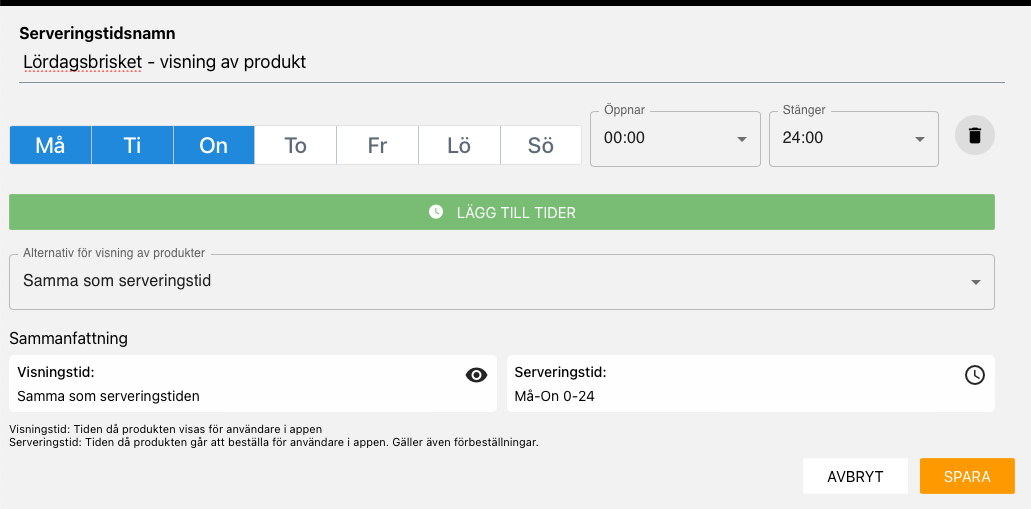
Steg 2: Skapa en till serveringstid, och spara enligt nedan:
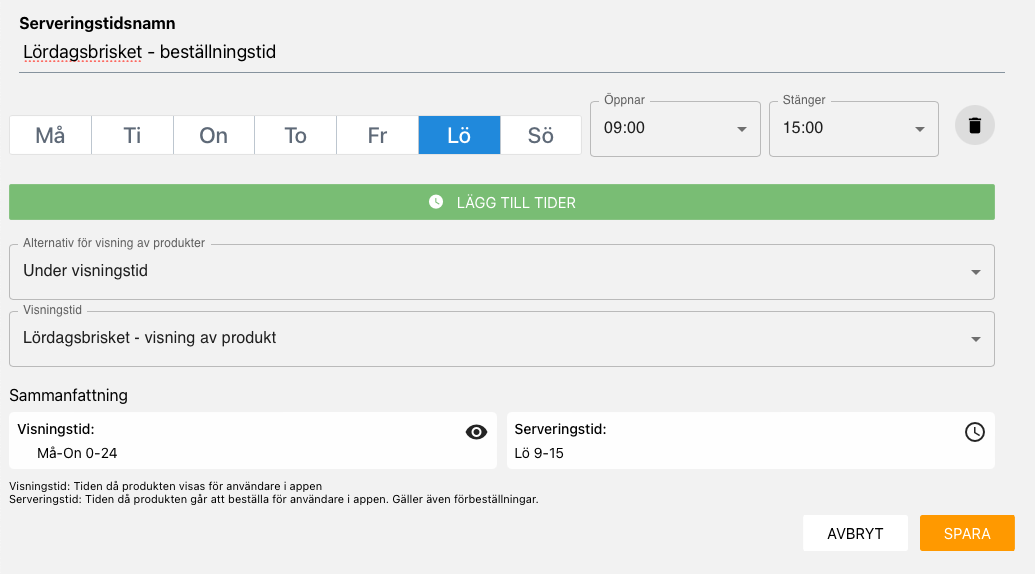
Med denna setup kommer Restaurang Vilda Svinet att kunna visa sin produkt i Kassasystem, Expresskassa och Beställningsapp, under Måndag-Onsdag, och kunden kommer kunna välja tid på Lördag mellan 9-15 för avhämtning av produkten. Om kunden försöker köpa det utanför 9-15 på Lördag kommer de få ett felmeddelande om att det inte går.
Öppettidsslotter
Övrigt information:
Öppettidsslotter används för att stänga av eller slå på möjligheten till beställningen under bestämda tidpunkter.
Tidsperiod: ändrar vyn av öppettidsslotter. Genom att ändra tiden kan du långt i förväg stänga av möjligheten till att beställa om du vet att du kommer ha mycket att göra under den perioden, eller för någon annan anledning.
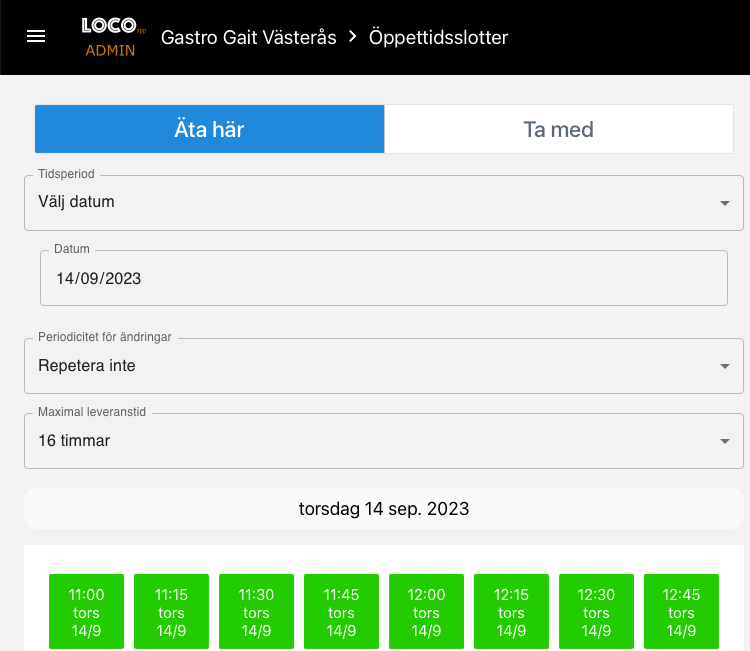
Periodicitet för ändringar: Låter dig upprepa en avstängning and påslagning av en tidsslott till och med datumet angivet i "Repetera tills (datum)" är uppnått.
Maximal leveranstid: Styr hur långt i förväg kunder kan beställa Ta med eller Leverans.
ℹ️ Om du vill göra det möjligt för kunden att beställa långt i förväg, men begränsa vilka produkter som ska gå att köpa kan du styra det med Serveringstider.
Kassaregister
Här hittar du uppgifter om den kontrollenhet och kassaregister du registrerade hos Skatteverket under Kom igång. Klicka du på knappen "Se rapporter för detta kassaregister" tas du till sidan för X- och Z-rapporter som är krav att kunna produceras från Skatteverket.
Bord / Kassa
🛠️ Ny Kassa: Skapa en ny kassa och namnge den "Utlämningsdisk".
Kassor används typiskt för Kassasystem, Expresskassor och Beställningsappar där gästen ska hämta maten själv. Dessa kan väljas både vid beställningar för "Äta här" och "Ta med". Här kan du skapa en kassa och namnge den.
❓Vill du att ditt Kassasystem alltid ska välja ett förinställt bord? Detta kan du konfigurera i kassainställningen under Backoffice-menyn > Kassor för POS, genom att konfigurera alternativet "Plats" på kassan.
Övrigt information:
Nytt Bord: används för "Äta här" där maten förväntas levereras direkt till bordet. Detta är vanligt vid användning av Beställningsapp med QR-koder på bordet.
Anställda
Anställda är ett av två sätt att hantera användarrättigheter i din kassa och kräver ett e-postinlogg med användarrättigheterna "Ägare" eller "Kassasystemsadministratör". Det andra sättet är att skapa ett personligt mailinlogg, där rättigheterna endast sätts på användaren och där inlogg med pinkod inte är möjligt. Se Användare och rättigheter i Backoffice för mer info.
Genom att vara i inloggat läge som Anställd eller användare med rättigheter får du möjlighet till ett gäng funktioner:
1. Byta restaurang (om du har access till fler restauranger uppsatta i Backoffice)
2. Byta kassa (sätt upp i sidomenyn>Kassor för POS)
3. Du kan se kvittohistorik
och mycket mer beroende på inställningarna för kassan du är i (Kassor för POS) samt din Anställdas eller användares rättigheter.
🛠️ Skapa ny Anställningsgrupp: sätt rättigheterna för dina anställda med olika grupper! Namnge en grupp exempelvis: Restaurangchef, och aktivera samtliga rättigheter för att komma igång.
🛠️ Skapa ny Anställd: Namnge den anställda och koppla den till en grupp. När du sparat kan du utläsa pinkoden för den anställda. Denna pinkod används för att nå inloggat läge i ditt Kassasystem.

Kassor för POS
Betala med Swish? Läs mer här.
Kortterminal eller Nets? Hör av dig så berättar vi mer på service@gastrogate.io
🛠️ Skapa ny Kassa: För Kassasystem rekommenderar vi göra följande ändringar från default:
- Namn: Kassa 1
- Tid: Snarast
- Plats: valfri
- Betalsätt: Swish och Nets kortterminal.
- Layout: Retro
Med dessa ändringar kan du klicka spara. Du kan alltid komma tillbak och göra ändringar på din kassa i efterhand!
Övrigt information:
Kortterminaler: Här kan du lägga till din Nets Connect@Cloud kortterminal. Kontakta oss så berättar vi mer!
Skrivare
För fullständiga instruktioner i hur du kopplar upp skrivare gå till
Där kan du läsa mer om hur du konfigurerar en så kallad CloudPrint-skrivare som ansluter direkt mot ditt Wifi!
Om du mottagit en förinställd skrivare kan du läsa mer här:
Meny
🛠️ Skapa ny Huvudkategori: och ange namn, exempelvis "Hamburgare", och klicka "Spara".
🛠️ Lägg till Underkategori: ange namn, exempelvis "Vegetariskt", och klicka "Spara".
🛠️ Lägg till Produkt:
- Produktnamn: "Halloumiburgare"
- Klicka "Lägg till" på Äta här.
- Klicka på bildfältet och ladda upp en bild. Storleken spelar ingen roll utan din bid redigeras och optimeras för att passa bra i systemet.
- Efter val av bild kan du repositionerna den så den blir som du vill.
- Klicka Spara bild
- Beskrivning: Stekt halloumi kombineras med grillad paprika och kryddig aioli i ett mjukt briochebröd. Serveras med krispig romansallad, saftiga tomater och rödlök. Perfekt balans mellan salt och sötma. Rekommenderas med våra rustika sötpotatis pommes.
- Pris: 109
- Rapportgrupp: Mat 12%
- Skrivare: Varmkök (om du använder skrivare i köket)
Vill du ha samma inställningar för "Ta med"? Klicka på "Kopiera till Ta Med"!
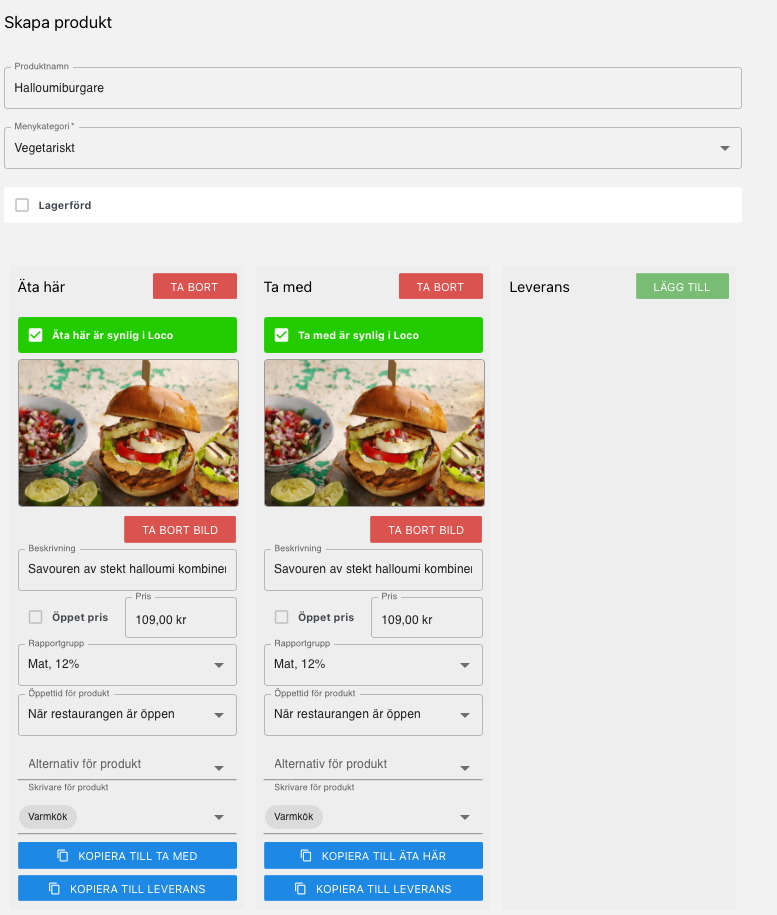
Med din produkt konfigurerad så som du vill ha den klickar du på "Spara"! Du kan alltid ändra produkten i efterhand.
Tilläggsprodukter
Dessa gör det möjligt att sätta en prislapp på de alternativ du konfigurerar under Alternativgrupper.
Klicka bara på "Skapa ny tilläggsprodukt" för att komma igång.
Ovan har vi fyllt i detaljer för att skapa tilläggsprodukten "Extra halloumi" som vi sedan kan lägga in i en Alternativgrupp och koppla på vår produkt.
Alternativgrupper
Vill du att en dialog med tillval ska dyka upp när man klickar på en produkt? Då är det alternativgrupper du ska koppla på! Dessa kopplar du till produkter från menyn "Alternativ för produkt" vid redigering/skapande av produkt.
Tillval av flera av samma Tilläggsprodukt
För tillägg av flera "Extra halloumi" för 20kr likt bilden nedan
Behöver du lägga till en Alternativgrupp enligt:
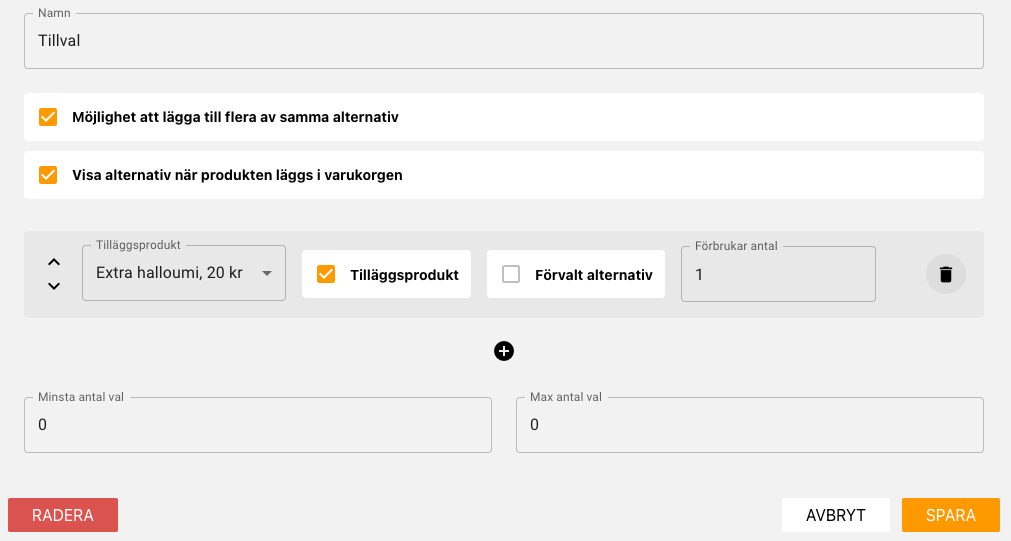
Notera att "Tilläggsprodukt" är i kryssat, vilket betyder att du behöver först lägga till en tilläggsprodukt.
Spara Alternativgruppen och koppla på den på produkten.
För att dialogen ska visas automatiskt glöm inte att klicka i "Visa alternativ när produkten läggs i varukorgen". Det finns många möjligheter när det kommer till alternativ.
Val av åtminstone ett alternativ
Vill du att kunden ska göra ett aktivt val mellan olika alternativ?
Då gör du bara som så:
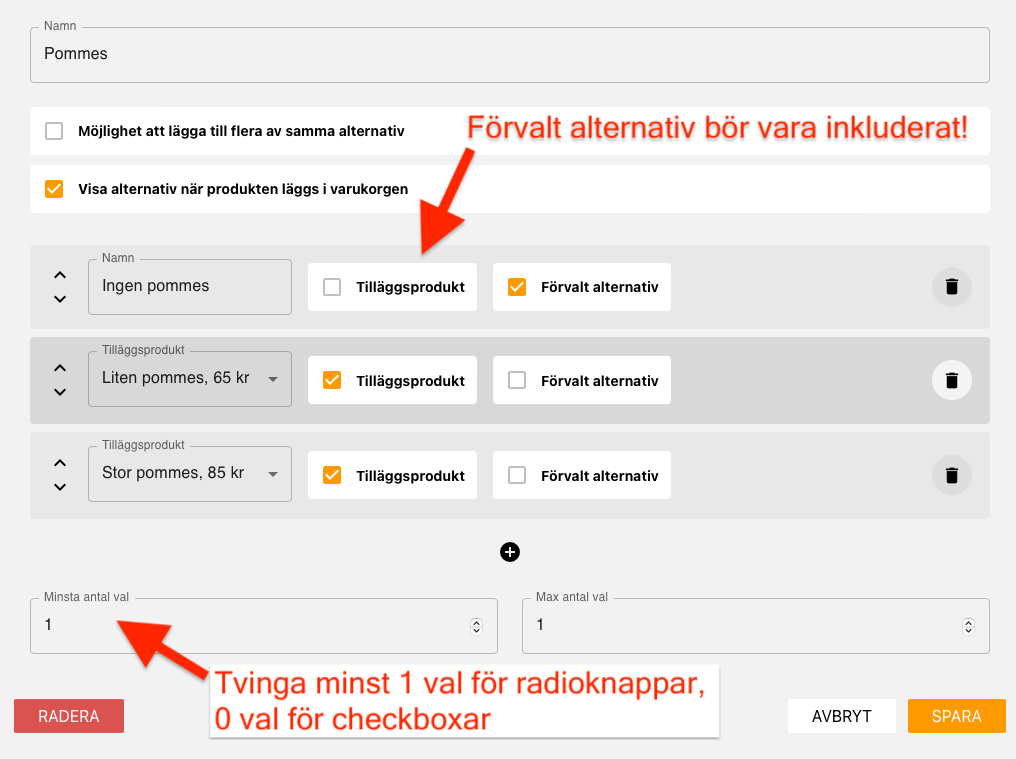
Rapportgrupper
Rapportgrupper är de grupper som Skatteverket intresserar sig för i din bokföring. Här bestämmer du vilken skattesats som ska gälla för Mat, dryck och annat. När du skapar restaurangen skapas de vanligaste rapportgrupperna upp automatiskt.
Rapportgrupperna binder du sedan till produkter och tilläggsprodukter.