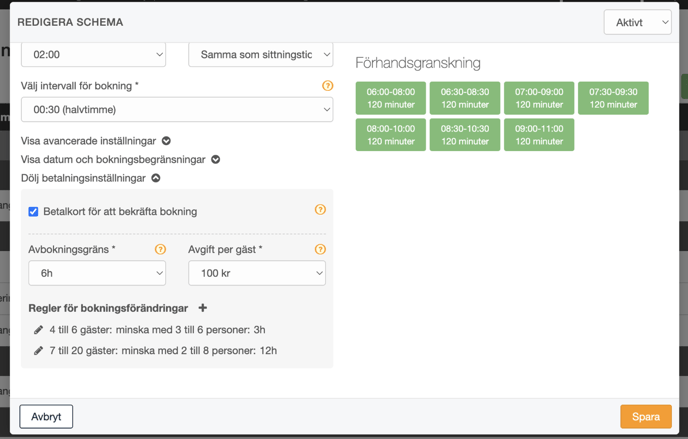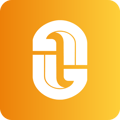I denna guide går vi igenom steg för steg hur du kommer igång med vårt bordsbokningssystem.
Innehållsförteckning
- Logga in i bordsbokningen
- Navigera i bordsbokningen och ställ in de generella inställningarna
- Anpassa och lägg till kategorier
- Lägg till schema
- Lägg till bordsbokningen på egen hemsida
- Informationstexter
- Kortverifiering
Logga in i bordsbokningen
Vad roligt att du ska komma igång med Gastrogates bordsbokning 🚀. Vi har tre alternativ för att nå bordsbokningen. Du väljer vad som passar dig bäst!
- Logga in på admin.gastrogate.com
- På startsidan så har ni som andra flik "Bordsbokningen".
- Klicka på "Administrera Bordsbokningen"
- Du är nu i Tableplanner Admin som är Gastrogates bordsbokningsadmin.
- Logga in på admin.gastrogate.com
- I den översta raden klickar du på tjänster och väljer "Administrera Bordsbokningen" som du hittar näst längst ned.
- Du är nu i Tableplanner.
- Ladda ner appen "Gastrogate Admin" i Appstore eller Google Play.
- Logga in med dina inloggningsuppgifter.
- Du är nu i Tableplanner
Navigera i bordsbokningen och bland generella inställningar

Vi rekommenderar dig att från start gå igenom de allmänna inställningarna för bordsbokningen som du hittar om du klickar på kugghjulet högst upp till höger och sedan på inställningar.
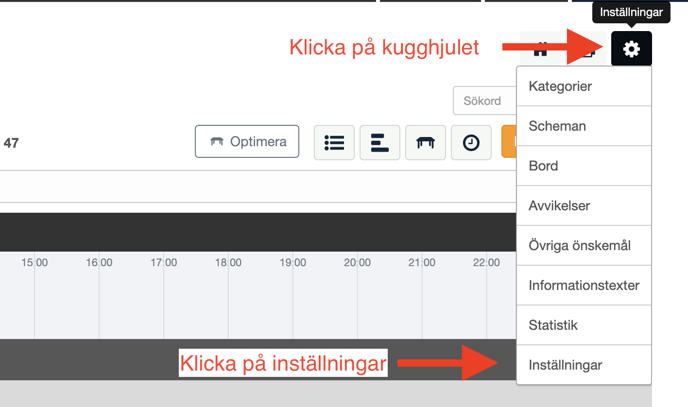
Där rekommenderar vi att du först går igenom de generella inställningarna som innehåller inställningar om hur restaurangen är bokningsbar och hur gästern ska kunna boka på restaurangen. Dessa inställningar kan sedan överskridas genom schemaspecifika inställningar om så önskas.
Tips från Gastrogate! Vi rekommenderar er att ni ställer in de generella inställningar så de stämmer överens med hur ni vill att restaurangen överlag är bokningsbar.
Gå sedan igenom inställningarna under rubriken kommunikation. Där kan ni ställa in om ni vill skicka bokningsbekräftelser och påminnelser via sms, hur tider ska visas i bokningsbekräftelsen för kund samt flera inställningar. Det finns ett litet ? bredvid alla inställningar som beskriver hur funktionen fungerar.
Anpassa och lägg till dina kategorier
När du startar Tableplanner för första gången så är två kategorier inlagda. Middag och Lunch. Kategorierna styr vilka knappar som visas i bordsbokningssystemet för dina gäster när de ska boka bord. Nedan går vi igenom de vanligaste ändringarna:
- För att komma till vyn där du kan anpassa och lägga till nya kategorier klickar du på inställningshjulet i det övre högra hörnet och klicka på kategorier. Nedan går vi igenom de vanligaste anpassningarna och hur du skapar en ny kategori.
- Ändra ordningen
Om du vill ändra ordningen på kategorierna(ordningen de visas i bordsbokningsvyn för gästen) så klickar du och håller in på de sex prickarna bredvid kategorinamnet. Du kan nu dra den upp eller ner för att byta plats. - Ändra namn
För att byta namn så klickar du på pennsymbolen bredvid det röda krysset på den högra sidan. Byt namn och klicka på spara. - Skapa ny kategori
För att skapa en ny kategori så klickar du på "+Ny Kategori" uppe till höger.- Välj vilken huvudkategori som schemat hör till.
- Ange en titel.
- Under beskrivning så kan du kommunicera extra information till gästerna som gäller schemat.
- Färgmarkering av kategori är valbart och anger vilken färg som schemat ska ha i respektive vy för lättare navigering.
- Klicka på spara.
- Ändra ordningen
Lägg till schema
- Gå till inställningshjulet -> Scheman - Välj "+Nytt schema" i det högra hörnet.
- Välj vilken kategori du vill att schemat ska tillhöra. Läs mer om att lägga till kategorier under steget "Anpassa dina kategorier"
- Välj vilken sektion som schemat ska appliceras på. Du kan välja en kategori eller sektion i taget.
- Ange första bokningsbara tid och sista bokningsbara tid för schemat.
- Ange er sittid, det vill säga, hur lång till som sällskapet har tillgång till bordet.
- Intervallen anger med vilket tidsintervall det går att göra bokning. Är det inställt på 00:15 så går det att göra bokningar 17:00, 17:15, 17:30 osv. Är det 00:30 så går det 17:00, 17:30, 18:00.
- Nu kommer du få en förhandsvisning av hur restaurangen är bokningsbar där du kan kontrollera att inställningarna blivit så som du önskat.

- Ange vilka veckodagar schemat ska gälla.
- Ange hur många platser som ska vara bokningsbara för gästerna. Ni har även möjlighet att ange hur många platser som ni själva ska kunna boka. Båda dessa val är oberoende av varandra. Det innebär att om ni har 80 platser som är bokningsbara för gästen och 20 platser extra som ni själva kan boka så ska ni ange 100 platser i denna rutan.
- Avancerade inställningar:
- Under avancerade inställningar så har ni följande val:
- Vill ni kunna ta emot bokningar när schemat har börjat eller ska gästen inte kunna göra det för att säkerställa att ni inte får några överraskningsbokningar?
- Ni har möjlighet att sätta minsta och maximala antal gäster i ett sällskap. Anger ni inget här så styrs detta av de generella inställningarna.
- Under avancerade inställningar så har ni följande val:
-
-
- Har ni begränsade möjligheter att ta emot sällskap varje intervall? Då styr ni det genom att antingen ange ett max antal gäster eller max antal sällskap. Lämnar ni dessa på "obegränsat" så kommer systemet alltid ta hänsyn till hur många platser ni har på restaurangen. Det kan alltså inte bli överbokat.
- Datum och bokningsbegränsningar.
- Ange om schemat har ett startdatum och ett slutdatum. Med hjälp av dessa kan ni förbereda scheman i god tid innan de börjar och säkerställa att det inte är bokningsbart när schemat löpt ut. Inaktiva scheman är rödmarkerade i schema-vyn.
- Vill ni säkerställa att dukningen för kvällen inte behöver ändras? Då kanske ni behöver sätta en bokningsgräns före gästens besök. Här kan ni ange hur många timmar innan schemats start som gästen behöver göra bokningen. Klicka på spara när du är klar, nu har ni ett schema!
-
Lägg till bordsbokningen på egen hemsida
- Gå till hjälp i fältet högst upp på sidan.
- Välj "bordsbokningen på egen hemsida"
- Här har du en i-frame-länk som du kan lägga till på din hemsida och kan även se hur bokningsmodulen kommer att se ut.
Informationstexter till gäster
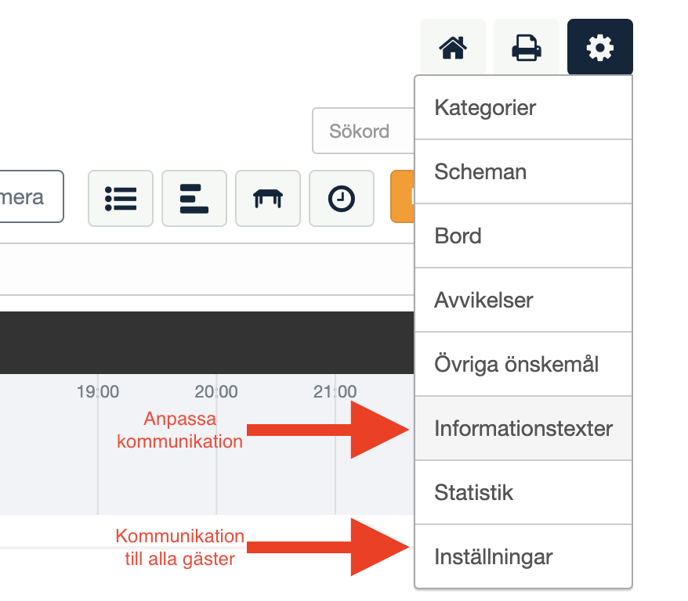
- Klicka på inställningshjulet uppe i det högra hörnet och välj "inställningar" längst ned.
- Skriv den texten du vill visa under viktig information (visas vid alla bokningar).
- Klicka på spara inställningar längst ned på sidan.
- Klicka på inställningshjulet uppe i det högra hörnet och välj "informationstexter".
- Klicka på "+Ny informationstext" och ange titeln som ska exponeras mot kund samt den information som du vill ge kunden.
- Välj vilka regler som ska gälla. Vill du tillexempel ge informationen till sällskap med fler än 8 gäster så anger du 8 på "minsta sällskap".
- Du har möjlighet att bifoga informationen i e-postbekräftelsen eller välja att den endast ska visas vid bokning.
- Klicka på spara!
Kortverifiering vid bokningar
Kortverifiering vid bokningar möjliggör för dig att be gästen att verifiera ett betalkort vid bokning. I denna guide går vi igenom hur betalkortsverifiering fungerar och hur du aktiverar funktionen i ditt bordbokningssystem.
Så här fungerar funktionen betalkortsverifiering vid bokning:
1. Scheman med aktiv kortverifiering syns med en betalkortssymbol i listan med aktuella scheman.
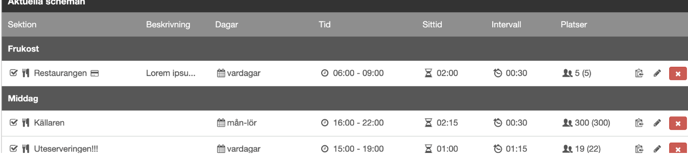 2. Inställningar för betalkortsverifiering i redigeringsläget
2. Inställningar för betalkortsverifiering i redigeringsläget
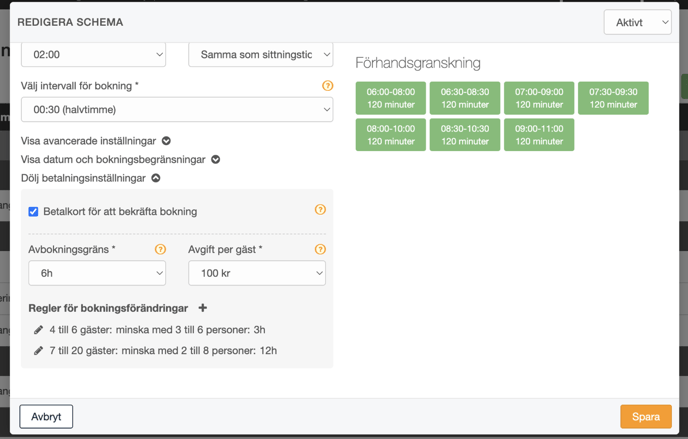
3. Så här ser kortverifieringen för gästen vid bokningsögonblicket.
Observera att vi inte har möjlighet att debitera kunden direkt från kortet vid uteblivet besök utan detta är enbart en verifiering av betalkortet.
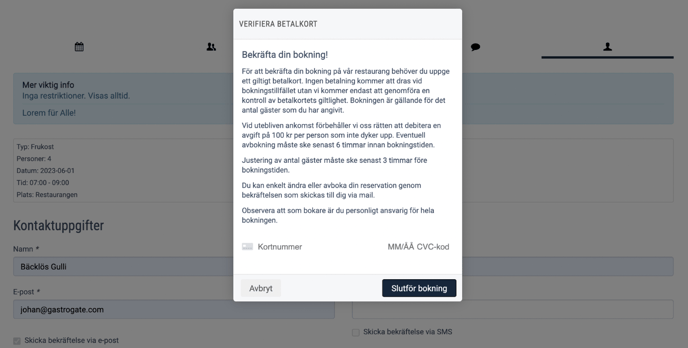
Så här aktiverar du funktionen:
- För att kunna aktivera funktionen behöver du ha registrerat restaurangen i Loco då vi använder vår betaltjänst för att kunna verifiera kortet.
Registrera dig här
Här kommer en guide för hur du lägger till restaurang i Loco. - Gå igenom stegen i kom igång och anslut din restaurang till stripe och registrera din restaurang till skatteverket
Guide: Anslut till stripe och registrera din restaurang till skatteverket - När du registrerat din restaurang i Loco meddelar du oss på service@gastrogate.io så hjälper vi dig aktivera funktionen i din bordsbokning.
- Nu kan du aktivera funktionen på de scheman som du vill ska ha kortverifiering som ett steg när gästerna bokar bord. Du checkar enkelt i det under inställningar på schemat.