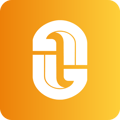I följande guide går vi igenom hur du sätter upp fasta sittningar i Gastrogates bordsbokningssystem.
Tips på julbordssittning!
Nedan kommer ett förslag för fasta sittningar för julbordsbokningen.
-
Två sittningar per kväll: Med en sittid på 2,5 till 3 timmar kan du realistiskt planera två sittningar per kväll. Till exempel:
-
Första sittningen: 17:00–19:30 (2,5 timmar) eller 17:00–20:00 (3 timmar)
-
Andra sittningen: 20:00–22:30 (2,5 timmar) eller 20:30–23:30 (3 timmar)
-
-
En sittning per lunch: För lunchtid kan du ha en lång sittning, exempelvis från 12:00–14:30 (2,5 timmar) eller 12:00–15:00 (3 timmar).
I följande guide går vi igenom hur du sätter upp två sittningar på lördagar med en sittid på 2,5 timmar där första sittningen är 17:00 - 19:30 och andra är 20:00-22:30. Julbordet ska vara bokningsbart mellan den 26 november och 22 december.
Så här gör du:
Steg 1. Logga in i Tableplanner Admin
Steg 2. Klicka på kugghjulet och sedan kategorier
Steg 3. På sidan kategorier skapa upp en ny kategori som du kopplar till huvudkategorin Julbord och sedan döper du Titel till "Julbord". Klicka på Spara.

Steg 4.
Scheman reglerar de tider då det är möjligt att boka bord på restaurangen. Följ dessa steg för att skapa ett nytt schema:
Gå till inställningshjulet -> Scheman

När du kommit in på sidan scheman så klickar du på + Nytt schema
Vi börjar med att skapa schemat för första sittningen som ska vara på lördagar mellan 17:00 - 19:30. Gör följande val på schemat:
Kategori: Julbord
Sektion: I vårt exempel väljer vi restaurangen men välj den sektion av restaurangen som du vill att gästerna ska kunna boka bord i.
Antal platser i restaurangen: Ange antal platser i restaurangen.
Antal bokningsbara platser: Ange antal bokningsbara platser i restaurangen (Om du har bord inlagda med autoplacering så går systemet mot den tillgängligheten).
Välj dagar: Klicka i "Lördag" eftersom vi skapar en sittning för lördagen. Vill du ha samma sittningstid någon annan dag kan du markera de dagarna även på detta schema.
Första bokningsbara tid: Välj 17:00 i listan
Sista bokningsbara tid: Välj 17:00 i listan
Sittningstid: 02:30 (Sittningstiden är det som reglerar hur länge gästen får sitta. Hade du velat ha en sittning på 3 timmar hade du valt 03:00 här).

Under avancerade inställningar kan du justera storlek på sällskap som ska få boka bord. Schemat kommer automatiskt att gå mot era standardinställningar men här kan ni justera detta om ni önskar.
OBS! Vid en fast sittning där ni vill att alla gäster ska komma samma tid ska ni inte ändra någonting på Max gäster / intervall eller Max sällskap / intervall då dessa inställningar gör att julbordssittningen inte blir bokningsbar när det antalet uppnåts.
Efter att du har gått igenom de avancerade inställningarna, kan du justera datum och bokningsbegränsningar längst ned på schemat. Här anger du start- och slutdatum för schemat. Detta gör att ni kan förbereda bokningar i god tid och säkerställa att det inte går att boka när schemat har löpt ut.
I vårt exempel kommer julbordet att vara bokningsbart mellan den 26 november och 22 december. När du har gjort dessa justeringar, klicka på Spara för att spara dina inställningar!

Nu har du framgångsrikt skapat schemat för den tidiga sittningen. För att skapa schemat för den senare sittningen kan du underlätta processen genom att duplicera det schema du just har skapat. Gå sedan in och justera både första och sista bokningsbara tid.

Steg 5.
När du har skapat schemat är du redo, och julbordet kommer nu att vara tillgängligt för bokning i ditt vanliga bokningssystem. Om du önskar att separera julbordet för att ge det en egen bokningsvy kan du använda funktionen Gästvyer. Denna hittar du under Kategorier i kugghjulet i Tableplanner Admin.
Inne på Kategorier scrollar du längst ned på sidan. Där klickar du på +Ny kategorigrupp.
Ser du inte rubriken Kategorigrupper / gästvyer så har du inte funktionen påslagen. Kontakta oss i sådana fall på service@gastrogate.io så hjälper vi dig vidare.

Välj titel för Kategorigruppen, i vårt exempel har vi skrivit julbord.
Välj Kategorin du precis skapat upp: Julbord
Klicka på Spara!

Nu har du framgångsrikt skapat en ny gästvy. För att integrera denna vy på din hemsida, välj alternativet för att kopiera koden och klistra sedan in den i kodeditorn på din Gastrogate-hemsida, där du önskar att den ska visas.